Ajouter un nouvel employé¶
Lorsqu’un nouvel employé est engagé, le première étape consiste à créer une nouvelle fiche employé. Commencez dans le tableau de bord de l’application , cliquez sur le bouton Créer pour créer une nouvelle fiche employé. Remplissez les informations obligatoires (soulignées en gras) et tous les détails supplémentaires, puis cliquez sur Enregistrer.
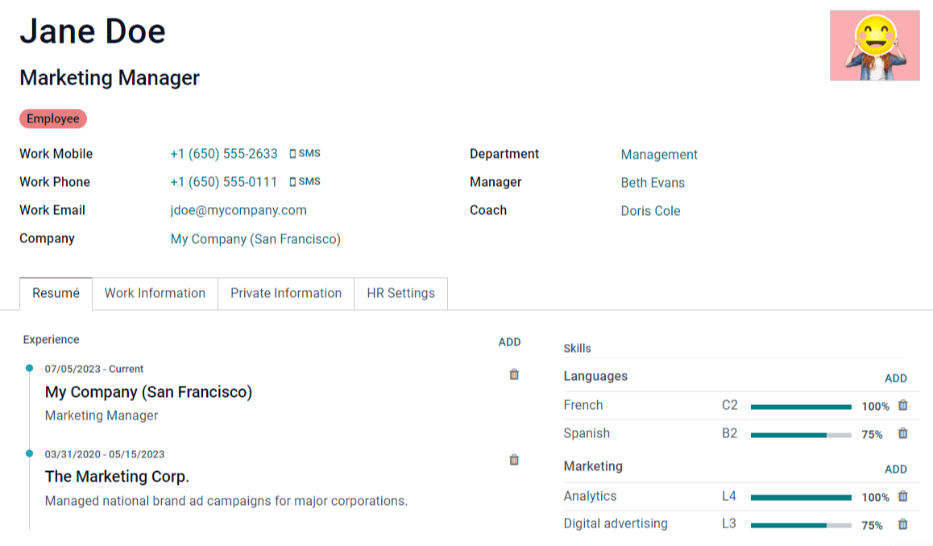
Note
Le numéro de téléphone et le nom de l’entreprise actuelle sont indiqués dans les champs Téléphone professionnel et Société.
Informations générales¶
Champs obligatoires¶
Nom : Saisissez le nom de l’employé.
Société : Sélectionnez la société dans le menu déroulant qui a engagé le nouvel employé ou créez une nouvelle société en saisissant le nom dans le champ.
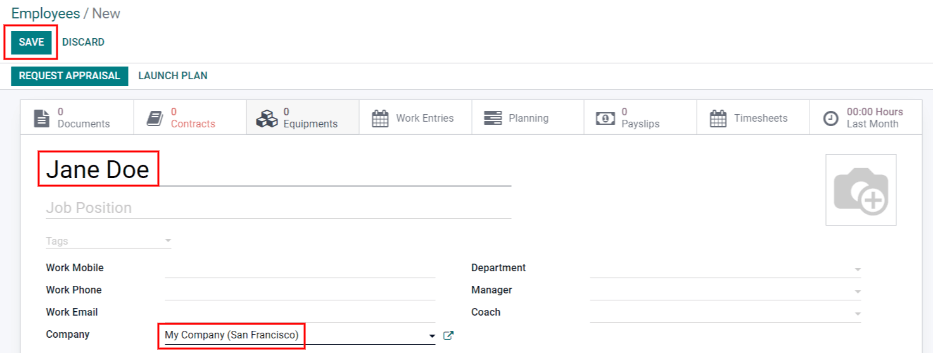
Champs optionnels¶
Photo : Dans la zone d’image en haut à droite de la fiche employé, cliquez sur l’icône d’édition ✏️ (crayon) pour sélectionner une photo à charger.
Poste de travail : Saisissez l’intitulé de la fonction de l’employé.
Étiquettes : Cliquez sur une étiquette dans le menu déroulant pour ajouter toute étiquette applicable à l’employé. Il est possible de créer n’importe quelle étiquette dans ce champ en la saisissant. Une fois créée, la nouvelle étiquette est disponible pour toutes les fiches employés. Il n’y a pas de limite au nombre d’étiquettes pouvant être ajoutées.
Coordonnées professionnelles : Saisissez le Téléphone portable professionnel, le Téléphone professionnel et l”Adresse email professionnelle de l’employé et/ou le nom de la Société.
Département : Sélectionnez le département de l’employé dans le menu déroulant.
Manager : Sélectionnez le manager de l’employé dans le menu déroulant.
Mentor : Sélectionnez le mentor de l’employé dans le menu déroulant.
Note
Après avoir sélectionné un Manager, si le champ Mentor est laissé vide, le manager sélectionné est automatiquement complété dans le champ Mentor.
Astuce
Pour apporter des modifications aux champs Département, Manager, Mentor, ou Société sélectionnés, cliquez sur le bouton Lien externe à côté de la sélection respective. Le bouton Lien externe ouvre le formulaire sélectionné, ce qui permet d’y apporter des modifications. Cliquez sur Enregistrer une fois les modifications enregistrées.
Onglet des informations supplémentaires¶
Onglet CV¶
CV¶
Saisissez ensuite les antécédents professionnels de l’employ dans l’onglet CV. Chaque ligne de CV doit être saisie individuellement. Cliquez sur Créer une nouvelle entrée, et le formulaire Créer Lignes de CV s’ouvre. Saisissez les informations suivantes pour chaque entrée.
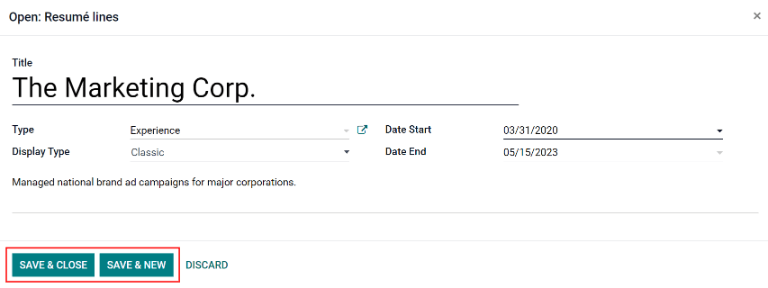
Titre : Saisissez le titre de l’expérience professionnelle précédente.
Type : Dans le menu déroulant, sélectionnez Expérience, Éducation, Certification interne, Formation interne, ou saisissez une nouvelle entrée.
Type d’affichage : Sélectionnez Classique, Certification, ou Cours dans le menu déroulant.
Date de début et Date de fin : Saisissez les dates de début et de fin de l’expérience professionnelle. Pour sélectionner une date, utilisez les icônes fléchées < (gauche) et > (droite) pour aller au mois souhaité, puis cliquez sur le jour pour sélectionner la date.
Description : Saisissez tous les détails pertinents dans le champ.
Une fois que toutes les informations sont saisies, cliquez sur le bouton Enregistrer & Fermer s’il n’y a qu’une seule entrée à ajouter ou cliquez sur le bouton Enregistrer & Nouveau pour enregistrer l’entrée actuelle et créer une autre ligne de CV.
Note
Après l’enregistrement de la fiche du nouvel employé, le poste et la société actuels sont automatiquement ajoutés à l’onglet CV en tant qu”Expérience, la date de fin étant indiquée en tant qu”Actuel.
Compétences¶
Les compétences d’un employé peuvent être saisies dans l’onglet CV de la même manière qu’une ligne de CV est créée. Lorsque vous cliquez sur le bouton Créer une nouvelle entrée sous Compétences et un formulaire Créer Compétences apparaît. Remplissez les informations sur le formulaire.
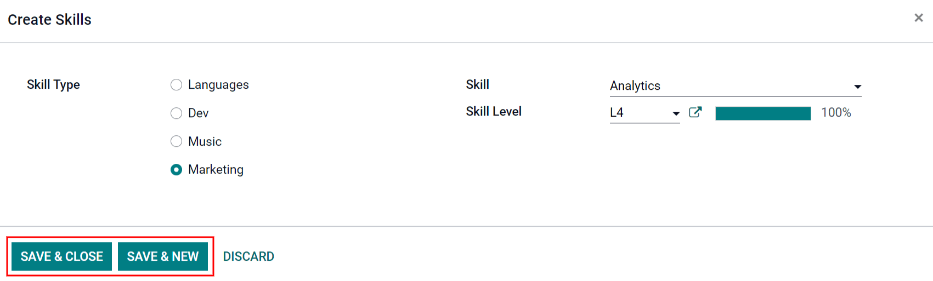
Type de compétence : Sélectionnez un tupe de compétence en cliquant sur le bouton radio à côté du type de compétence.
Compétence : Les compétences associées au Type de compétence sélectionné apparaissent dans un menu déroulant. Par exemple, si vous sélectionnez Langue en tant que Type de compétence, vous avez le choix entre plusieurs langues dans le champ Compétences. Sélectionnez la compétence prédéfinie appropriée ou saisissez-en une nouvelle.
Niveau de compétence : Les niveaux de compétence prédéfinis associés au type de compétence sélectionné apparaissent dans un menu déroulant. Sélectionnez d’abord un niveau de compétence, puis la barre de progression affiche automatiquement la progression prédéfinie pour ce niveau de compétence spécifique. Les niveaux de compétence et la progression peuvent être modifiés dans le formulaire contextuel Niveau de compétence, auquel on accède via le bouton Lien externe à côté du champ Niveau de compétence.
Une fois que toutes les informations sont saisies, cliquez sur le bouton Enregistrer & Fermer s’il n’y a qu’une seule entrée à ajouter ou cliquez sur le bouton Enregistrer & Nouveau pour enregistrer l’entrée actuelle et créer une autre compétence.
Pour supprimer une ligne de l’onglet CV, cliquez sur l’icône 🗑️ (corbeille) pour supprimer l’entrée. Ajoutez une nouvelle ligne en cliquant sur le bouton Ajouter à côté de la section correspondante.
Types de compétences¶
Pour ajouter une compétence à la fiche d’un employé, vous devez configurer les Types de compétences. Allez à l’application pour afficher les types de compétences actuellement configurés et créer de nouveaux types de compétence. Cliquez sur Créer et un formulaire d’un nouveau Type de compétence s’ouvre. Remplissez tous les détails et cliquez sur Enregistrer. Répétez cette étape pour tous les types de compétences souhaités.
Type de compétences : Saisissez le nom du type de compétences. Ce nom doit être assez générique, car les compétences spécifiques listées seront placées dans cette catégorie.
Compétences : Cliquez sur Ajouter une ligne et saisissez les informations de la nouvelle compétence, puis répétez cette étape pour toutes les autres compétences nécessaires.
Niveaux : Cliquez sur Ajouter une ligne et un formulaire Créer des niveaux s’ouvre. Saisissez le nom du niveau et assignez un pourcentage (0-100) pour ce niveau. Cliquez sur Enregistrer & Nouveau pour enregistrer l’entrée et ajouter un autre niveau ou cliquez sur Enregistrer & Fermer pour enregistrer le niveau et fermer le formulaire.
Example
Pour ajouter des compétences en mathématiques, saisissez
Mathdans le champ Nom. Ensuite, dans le champ Compétences, saisissezAlgèbre,Calcul, etTrigonométrie. Enfin, dans le champ Niveaux, saisissezDébutant,Intermédiaire, etExpert, les Progressions étant respectivement de25,50, et100. Cliquez ensuite sur Enregistrer & Fermer ou Enregistrer & Nouveau.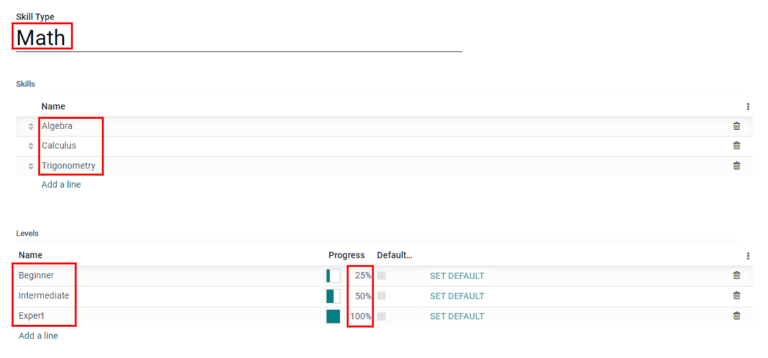
Onglet des informations professionnelles¶
L’onglet Informations professionnelles contient les informations spécifiques à l’emploi de l’employé. Son horaire de travail, ses différents rôles, la personne qui approuve ses demandes spécifiques (congé, feuilles de temps et notes de frais), et les détails de son lieu de travail sont répertoriés ici. Saisissez les informations suivantes pour le nouvel employé.
Lieu : Sélectionnez l”Adresse professionnelle et le Lieu de travail dans les menus déroulants correspondants. Le bouton Lien externe de l’adresse professionnelle ouvre le formulaire de la société sélectionnée dans une fenêtre et permet les modifications. Le Lieu de travail est le détail du lieu spécifique, tel qu’un étage ou un bâtiment. Si un nouveau lieu de travail est nécessaire, ajoutez-le en le saisissant dans le champ.
Validateurs : À l’aide des menus déroulants, sélectionnez les utilisateurs chargés de valider les Congés, les Notes de frais, et les Feuilles de temps de l’employé. Le bouton Lien externe ouvre un formulaire contenant les champs Nom, Adresse email, Société, Téléphone, et Téléphone portable du validateur. Il est possible de les modifier le cas échéant. Cliquez sur Enregistrer après avoir effectué les modifications.
Horaire : Sélectionnez les Heures de travail et le Fuseau horaire (champs obligatoires) pour l’employé. Le bouton Lien externe ouvre une vue détaillée des heures de travail quotidiennes spécifiques. Les heures de travail peuvent être modifiées ou supprimées ici. Cliquez sur Enregistrer pour enregistrer les changements.
Planning : La section Planning affecte l’application Planification et n’apparaît que si l’application Planification est installée. Cliquez sur un rôle de planification dans le menu déroulant des champs Rôle par défaut et Rôles pour ajouter un rôle. Il n’y a pas de limite au nombre de Rôles pouvant être sélectionnés pour un employé, mais il ne peut y avoir qu’un seul Rôle par défaut. Le rôle par défaut est le rôle typique de l’employé, tandis que les Rôles de planning sont tous les rôles spécifiques que l’employé est en mesure d’assumer.
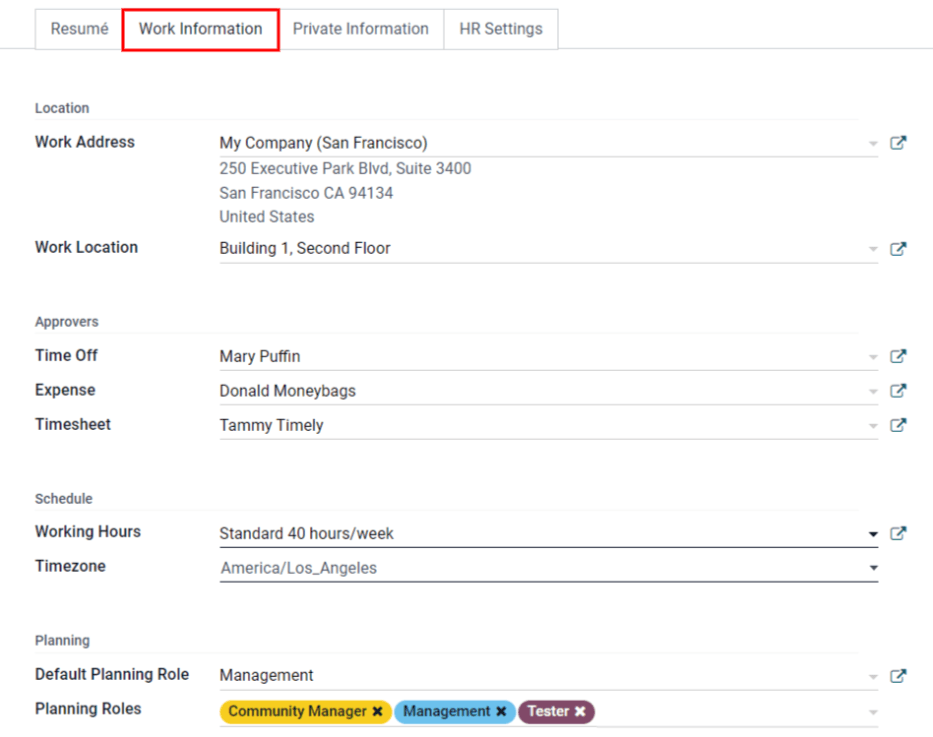
Astuce
Les utilisateurs qui apparaissent dans le menu déroulant de la section Validateurs doivent avoir des droits d”Administrateur pour le rôle de ressources humaines correspondant. Pour vérifier qui dispose de ces droits, allez à l’application . Cliquez sur un employé et vérifiez la section Ressources humaines de l’onglet Droits d’accès.
Pour que l’utilisateur apparaisse en tant que validateur des Notes de frais, il doit avoir le rôle Approbateur de l’équipe, Approbateur de tout, ou Administrateur défini pour le rôle Notes de frais.
Pour que l’utilisateur apparaisse en tant que validateur des Congés, il doit avoir le rôle Gestionnaire ou Administrateur défini pour le rôle Congés.
Pour que l’utilisateur apparaisse en tant que validateur des Feuilles de temps il doit avoir le rôle Manager, Gestionnaire, ou Administrateur définir pour le rôle Paie.
Note
Les Heures de travail sont liées à l’horaire de la société et les heures de travail d’un employé ne peuvent pas être situées en dehors de l’horaire de l’entreprise.
Chaque horaire individuel est propre à l’entreprise, de sorte que pour les bases de données multi-sociétés, chaque entreprise doit avoir son propre horaire.
Si les heures de travail d’un employé ne sont pas configurées en tant qu’heures de travail de l’entreprise, il est possible d’ajouter de nouvelles heures de travail ou de modifier des heures de travail existantes. Pour ajouter ou modifier un horaire, allez à l’application , ajoutez un nouveau temps de travail ou éditez-en un existant.
Après avoir créé le nouveau temps de travail, définissez les heures de travail de l’employé.
Onglet des informations privées¶
Aucune information n’est obligatoire dans l’onglet Informations privées. Toutefois, certaines informations dans cette section peuvent être essentielles pour le département de paie de l’entreprise. Afin de traiter correctement les fiches de paie et s’assurer que toutes les déductions sont prises en compte, il est important de saisir les informations professionnelles de l’employé.
Ici vous pouvez saisir les informations relatives au Coordonnées privées, à l”État civil, au Contact d’urgence, à l”Éducation, à la Citoyenneté, aux Personnes à charge et au Permis de travail de l’employé. Les champs sont complétés à l’aide d’un menu déroulant, en cochant une case ou en saisissant les informations.
Coordonnées privées : Saisissez l”Adresse personnelle de l’employé. La sélection peut être faite à l’aide du menu déroulant. Si les informations ne sont pas disponibles, saisissez le nom de la nouvelle adresse. Pour modifier la nouvelle adresse, cliquez sur le bouton Lien externe pour ouvrir le formulaire d’adresse. Sur le formulaire d’adresse, saisissez les détails nécessaires, puis cliquez sur Enregistrer.
Certaines autres informations de la section Coordonnées privées peuvent s’afficher automatiquement si l’adresse est déjà répertoriée dans le menu déroulant.
Saisissez ensuite l’adresse Email et le numéro de Téléphone de l’employé dans les champs correspondants.
Sélectionnez la Langue préférée de l’employé dans le menu déroulant.
Saisissez le Numéro du compte bancaire de l’employé dans le menu déroulant. Si la banque n’est pas encore configurée (la situation habituelle lorsque vous créez un nouvel employé), saisissez le numéro de compte bancaire et cliquez sur Créer et Modifier. Une fenêtre contextuelle Créer : Numéro de compte bancaire s’ouvre. Remplissez les informations, puis cliquez sur Enregistrer.
Enfin, saisissez la Distance Domicile-Lieu de travail dans le champ. Ce champ n’est nécessaire que si l’employé bénéficie d’une quelconque indemnité de déplacement.
État civil : Sélectionnez Célibataire, Marié(e), Cohabitant légal, Veuf(ve) ou Divorcé(e) dans le menu déroulant.
Urgence : Tapez le nom et le numéro de téléphone du contact d’urgence de l’employé.
Éducation : Sélectionnez le niveau d’études le plus élevé atteint par l’employé dans le menu déroulant Niveau du certificat. Les options incluent Graduat, Bachelier, Master, Docteur ou Autre. Saisissez le Champ d’étude et le nom de l”Établissement scolaire dans les champs respectifs.
Citoyenneté : Cette section contient toutes les informations relatives à la citoyenneté de l’employé. Certaines sélections utilisent un menu déroulant, comme dans les sections Nationalité (Pays), Genre, et Pays de naissance. La Date de naissance utilise un module calendrier pour sélectionner la date. Cliquez d’abord sur le nom du mois, puis l’année pour accéder aux plages d’années. Utilisez les icônes fléchées < (gauche) et > (droite), allez à la plage d’années appropriée et cliquez sur l’année. Cliquez ensuite sur le mois. Cliquez enfin sur le jour pour sélectionner la date. Saisissez les informations pour les champs N° d’identification, N° de passeport, et Lieu de naissance.
À charge : Si l’employé a des enfants, saisissez le Nombre d’enfants dans le champ.
Permis de travail : Si l’employé a un permis de travail, saisissez les informations dans cette section. Saisissez le N° de visa et/ou N° de permis de travail dans les champs correspondants. À l’aide du module calendrier, sélectionnez la Date d’expiration du visa et/ou la Date d’expiration du permis de travail pour saisir la ou les dates d’expiration. Si elle est disponible, chargez une copie numérique du document de permis de travail. Cliquez sur Charger votre fichier, allez au fichier du permis de travail dans l’explorateur de fichiers et cliquez sur Ouvrir.
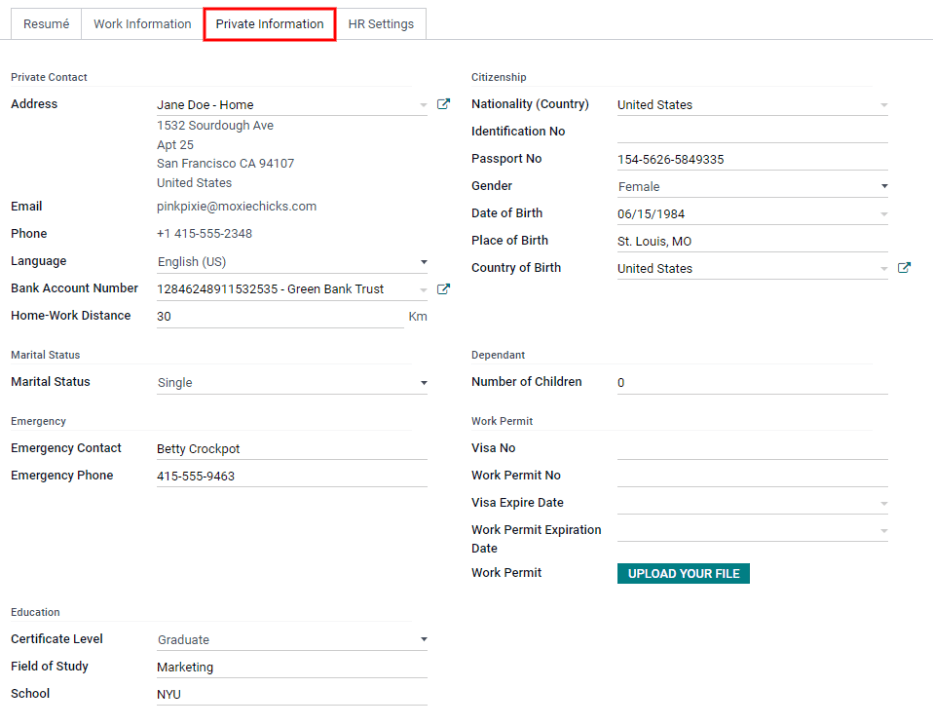
Onglet des paramètres RH¶
Cet onglet propose plusieurs champs pour différentes informations, en fonction du pays où l’entreprise se situe. Différents champs sont configurés en fonction de la localisation, mais certaines sections apparaissent de toute manière.
Statut : Sélectionnez un Type d’employé et, le cas échéant, un Utilisateur associé, dans les menus déroulants.
Paie : Sélectionnez le Contrat actuel et la Fonction dans les menus déroulants. Le cas échéant, saisissez le Numéro d’enregistrement dans cette section.
Employeur précédent : Cette section s’affiche uniquement pour les sociétés belges et ne sera pas visible pour les autres sites. Il s’agit des jours qui seront payés au nouvel employé. Saisissez les Simple pécule de vacances à récupérer, Nombre de jours à récupérer, et Simple pécule de vacances récupéré d’un employeur précédent, pour les catégories N et N-1.
Occupations précédentes : Cette section s’affiche uniquement pour les sociétés belges et ne sera pas visible pour les autres sites. Cliquez sur Ajouter une ligne pour saisir les informations de chaque occupation précédente. Saisisse le nombre de Mois, le Montant, et le Taux d’occupation dans les champs correspondants. Cliquez sur l’icône 🗑️ (corbeille) pour supprimer une ligne.
Présence/Point de Vente : Saisissez ici l”ID du badge et le Code PIN de l’employé ici, si l’employé en a besoin ou en possède un. Cliquez sur Générer à côté de l”ID du badge pour créer un ID de badge.
Paramètres de l’application : Le cas échéant, saisissez le numéro de la Carte mobilité du parc automobile. Saisissez le coût horaire de l’employé au format $XX.XX. Ce coût est pris en compte lorsque l’employé travaille dans un poste de travail. Cette valeur affecte les coûts de fabrication d’un produit, si la valeur du produit fabriqué n’est pas un montant fixe.
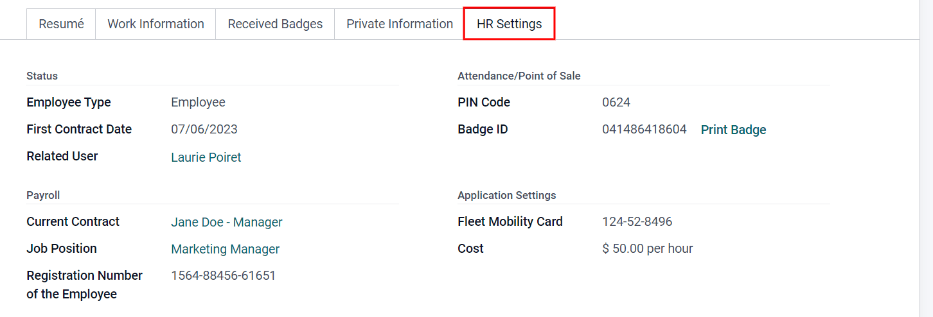
Documents¶
All documents associated with an employee are stored in the Documents app. The number of documents associated with the employee appear in the Documents smart button on the employee form. Click on the smart button, and all the documents appear. For more information on the Documents app, refer to the Documents documentation.
