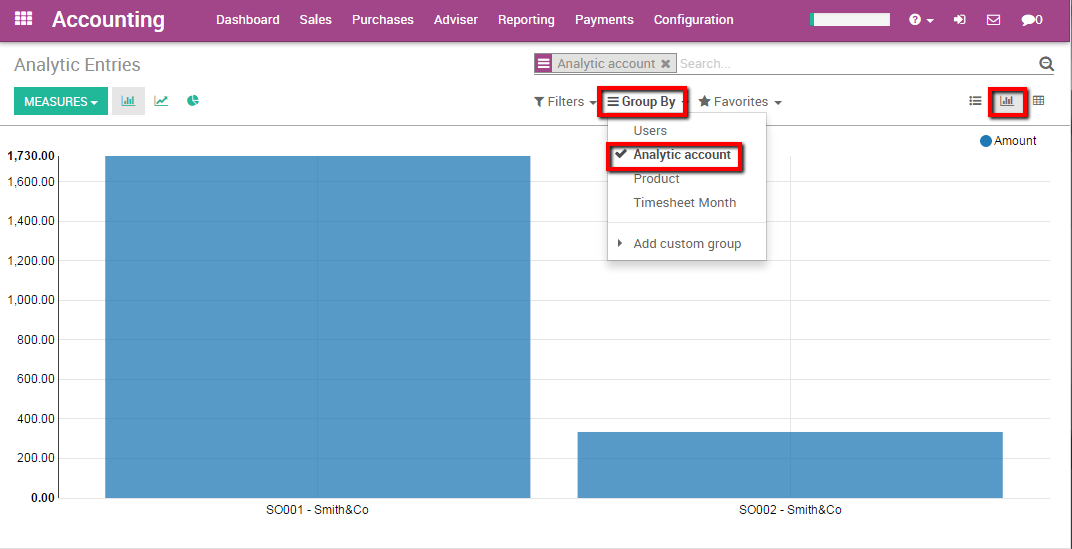Track costs of human resources with timesheets¶
Une ressource humaine a bien sûr un coût. Il est intéressant de savoir combien un contrat particulier coûte à l’entreprise en terme de ressources humaines par rapport aux montants facturés.
Nous prendrons l’exemple suivant : Nos deux employés Harry Potter et Cedric Digory travaillent tous les deux sur un Projet de consultance pour notre client Smith & Co. Harry est payé 18 €/h et le salaire de Cedric est de 12 €/h. Nous aimerions suivre leurs coûts horaires au sein de l’application de comptabilité, et les comparer avec les recettes du service de consultance.
Configuration¶
Tout d’abord, installez les trois applications nécessaires pour utiliser cette fonctionnalité, à savoir Comptabilité, Ventes et Feuilles de présence. Entrez le nom des applications et installez-les.
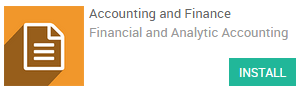
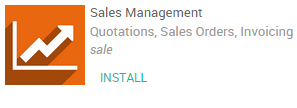
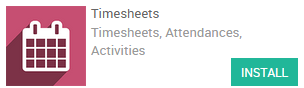
Ensuite, vous devrez activer la comptabilité analytique. Pour ce faire entrer dans la Comptabilité. Sélectionnez et cochez l’option Compte analytique (voir image ci-dessous)
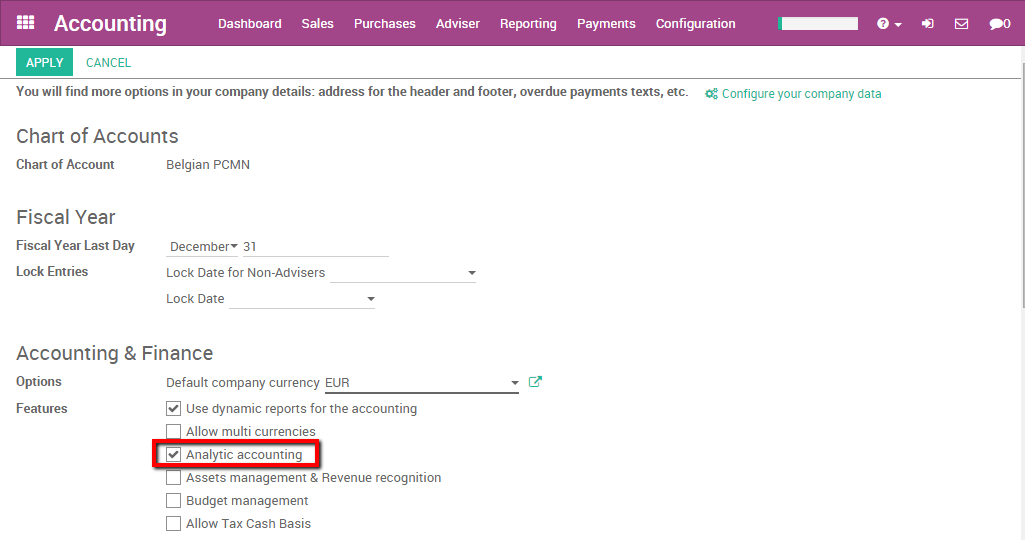
Appliquez vos modifications.
Créer un employé¶
In order to check the revenue of an employee you need to have one. To create an employee enter the Employee app. Select Employees and create a new employee, fill in the name and the basic information.
Sur la fiche de l’employé allez à l’onglet Paramètres RH. Là, vous serez en mesure de préciser le Coût horaire de la feuille de présence de cet employé. Dans notre exemple, Harry a un coût de 18 euros/heure. Nous allons donc saisir 18 dans ce champ.
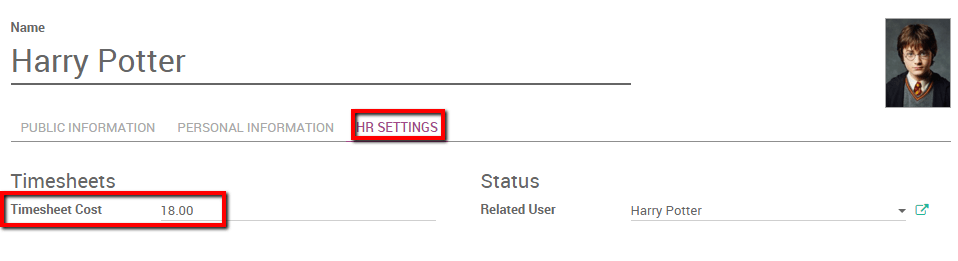
Note
Si vous voulez permettre aux employés de saisir des feuilles de présence, celles-ci doivent être reliées à un utilisateur.
Répétez l’opération pour créer l’employé Cedric Diggory. N’oubliez pas de spécifier son utilisateur et son Coût horaire.
Émettre une commande client¶
Nous avons créé les employés Harry Potter et Cedric Diggory dans l’application Employés. Tous les deux travailleront sur un contrat de consultance pour notre client Smith & Co et devront indiquer leurs heures sur une feuille de présence.
Nous devons donc créer une commande avec un article de type service facturé sur la base du temps et du matériel et suivi par des feuilles de présence qui utilisent les heures comme unité de mesure.
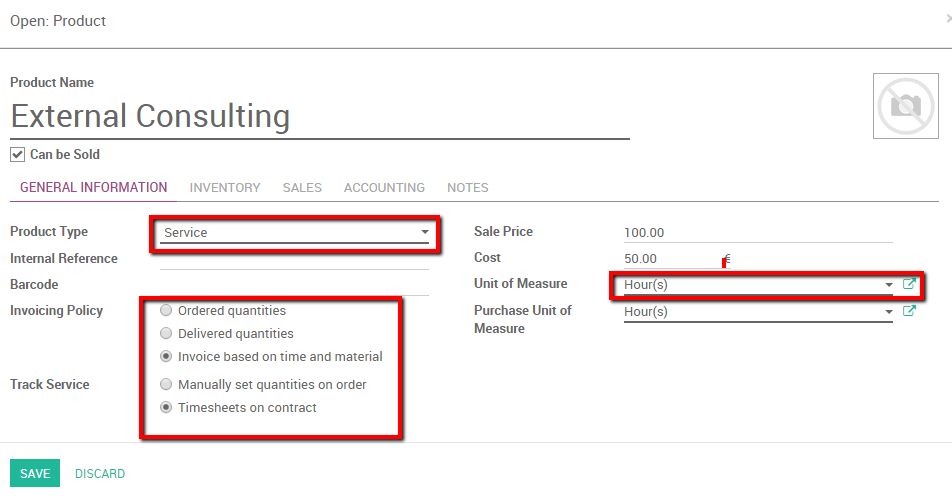
For more information on how to create a sales order based on time and material please see Invoice based on time and materials.
Nous avons une commande client avec l’article de type service Consultation externe. Un compte analytique sera automatiquement créé lorsque la commande sera confirmée. Nos employés devront pointer sur ce compte (dans cet exemple SO002-Smith & Co) afin de pouvoir facturer leurs heures (voir photo ci-dessous).
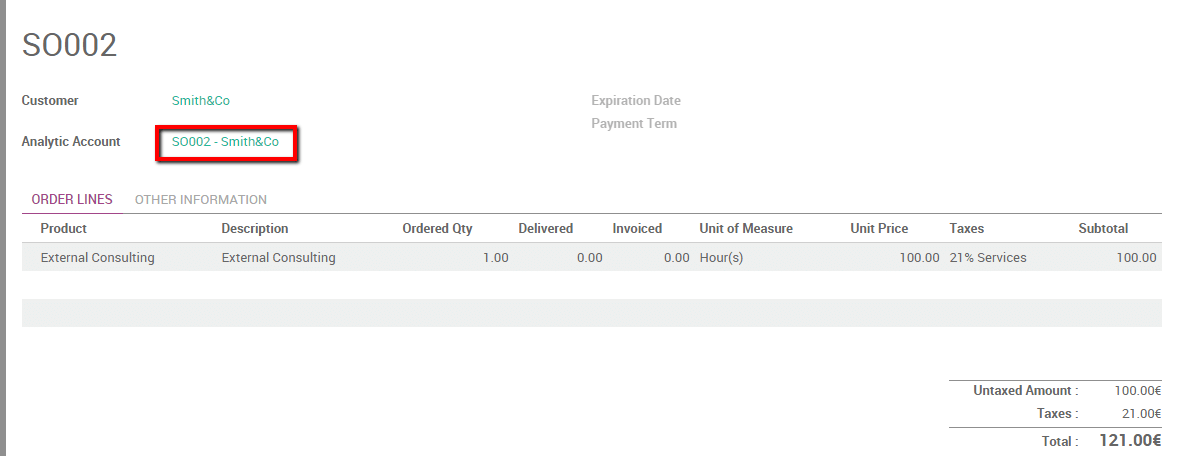
Remplir une feuille de présence¶
En tant qu’employé lié à un utilisateur, Harry peut entrer dans l’application Feuille de présence et enregistrer ses feuilles de présence pour ce contrat. Une fois connectés sur le compte Odoo d’Harry, accédons à l’application Feuille de présence et saisissons une ligne détaillée pointant sur le Compte Analytique indiqué ci-dessus.
Harry a travaillé trois heures sur une analyse SWOT pour Smith & Co.
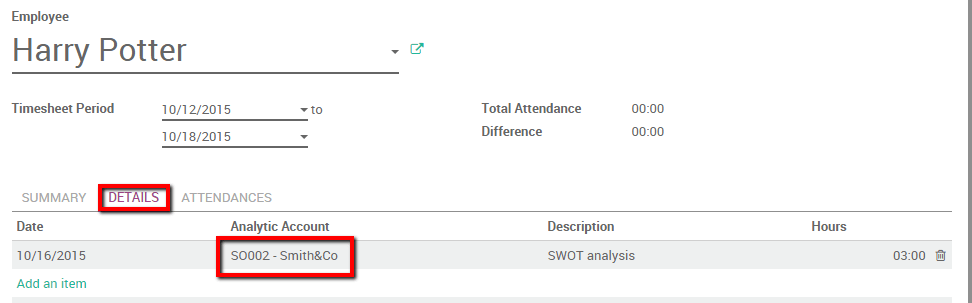
Pendant ce temps, Cédric a discuté des besoins de l’entreprise avec le client pendant une heure et l’a également enregistré dans sa feuille de présence, en pointant également sur le Compte Analytique.
Dans le Bon de Commande nous remarquons que les quantités d’heures livrées/prestées est automatiquement calculé (voir image ci-dessous).
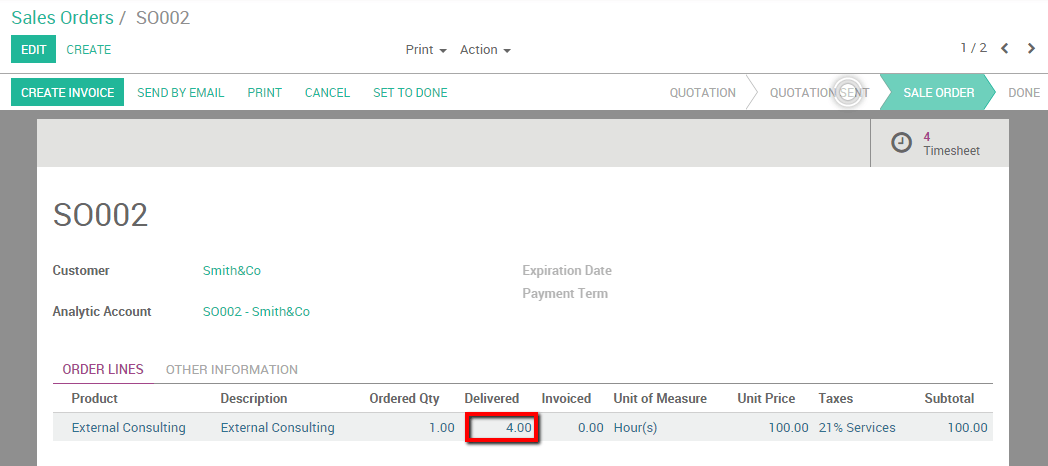
Compte analytique¶
Grâce aux comptes analytiques, nous pouvons avoir une vue d’ensemble du coût des ressources humaines et des revenus. Tous les revenus et les coûts de ces transactions ont été enregistrés dans le compte SO002-Smith & Co.
Nous pouvons utiliser deux méthodes pour analyser la situation.
Sans filtres¶
Si nous avons pointé tous nos coûts et nos recettes du projet sur le compte analytique approprié, nous pouvons facilement récupérer les coûts et les revenus liés à ce compte analytique. Entrez dans l’application Comptabilité, sélectionnez .
Remarque: vous pouvez préciser une période pour Analyse. Si vous souhaitez ouvrir la situation actuelle, vous devez garder les champs vides. Nous pouvons déjà noter le solde du compte.
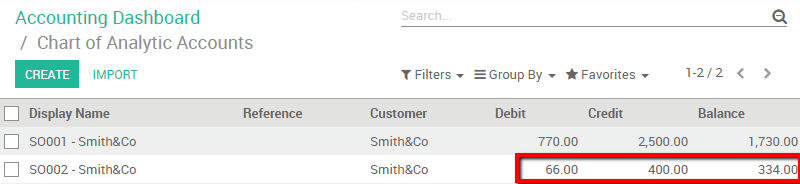
Si l’on clique sur le compte, un bouton spécial est fourni pour avoir les détails des coûts et des revenus (voir image ci-dessous).
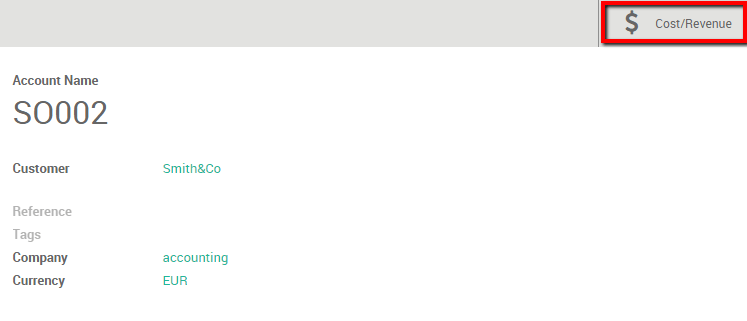
Cliquez sur le bouton Coût/Revenu pour avoir une vue d’ensemble des coûts et des revenus avec la description correspondante.
Avec des filtres¶
Nous pouvons donc filtrer ces informations à partir des Pièces Analytiques.
Entrez dans l’application Comptabilité, et cliquez sur . Dans ce menu, nous avons plusieurs options pour analyser le coût des ressources humaines.
Nous filtrons sur le Compte analytique afin de voir le coût et les recettes du projet. Ajoutez un Filtre personnalisé où le Compte analytique contient le numéro de Bon de Commande.
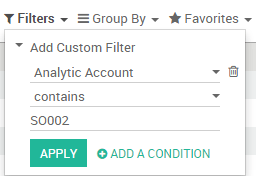
Dans les résultats, nous voyons les activités des feuilles de présence et les lignes facturées ainsi que leurs coûts et revenus correspondants.
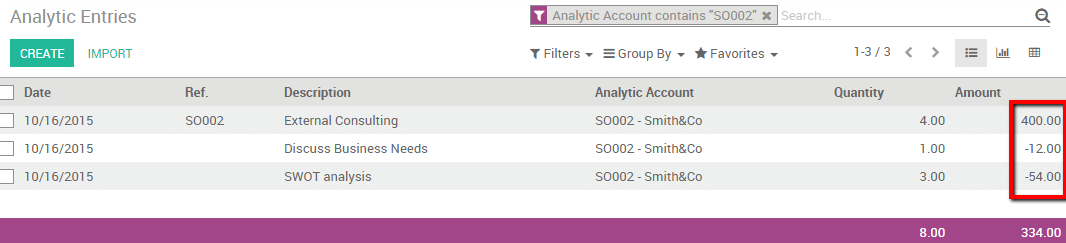
Nous pouvons regrouper les différents comptes analytiques ensemble et vérifier leurs revenus respectifs. Il suffit de grouper par Compte Analytique et de sélectionnez la Vue graphique pour avoir une vue d’ensemble claire.