Fiches de paie¶
Les fiches de paie sont créées par les employés eux-mêmes ou par leurs managers et sont approuvées par des employés autorisés (généralement les managers). Ensuite, une fois les fiches de paie approuvées, les employés reçoivent leur fiche de paie et sont payés par chèque ou par virement, en fonction de la configuration de leur profil employé.
L’en-tête déroulante Fiches de paie de l’application contient trois sections : À payer, Toutes les fiches de paie, et Lots.
Ces trois sections fournissent tous les outils nécessaires pour créer des fiches de paie pour les employés, y compris les fiches de paie individuelles, un lot de fiches de paie ou des fiches de paie de commissions.
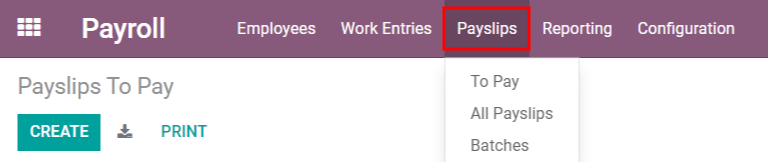
À payer¶
Cliquez sur l’application pour voir les fiches de paie qui doivent être payées. Sur cette page, Odoo affiche les fiches de paie qui n’ont pas encore été générées et qui peuvent être créées à partir de ce tableau de bord.
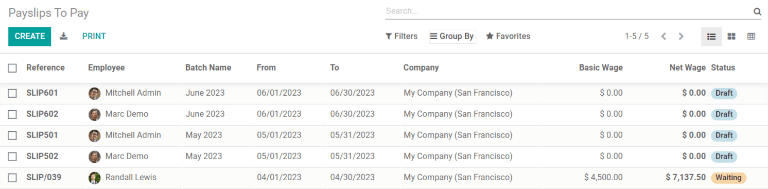
Chaque fiche de paie répertorie le numéro de Référence de la fiche de paie individuelle, le nom de l”Employé, le Nom du lot, les dates De et Au, la Société, le Salaire de base, le Salaire net, et le Statut de la fiche de paie.
Le fait de cliquer sur une entrée de fiche de paie individuelle permet d’afficher les détails de cette fiche de paie individuelle.
Créer une nouvelle fiche de paie¶
Vous pouvez créer une nouvelle fiche de paie à partir de la page Fiches de paie à payer () ou la page Fiches de paie des employés (), en cliquant sur le bouton Créer dans le coin supérieur gauche.
Après avoir cliqué sur Créer, un formulaire de fiche de paie vierge s’ouvre dans lequel vous pouvez saisir toutes les informations nécessaires.
Champs obligatoires¶
Sur le formulaire de fiche de paie vierge, certains champs sont obligatoires et doivent être complétés. Ces champs obligatoires sont affichés en gras.
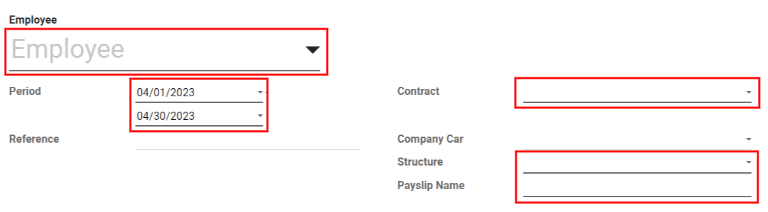
Employé : Saisissez le nom d’un employé ou sélectionnez l’employé souhaité dans la liste déroulante. Après avoir sélectionné un employé, plusieurs autres champs de la fiche de paie pourraient se remplir automatiquement. Généralement, après avoir sélectionné l”Employé, Odoo remplit automatiquement les champs Contrat, Structure, et Nom de la fiche de paie, mais seulement si ces informations figurent déjà dans la fiche employé dans l’application Employés.
Période : Cliquez sur la date par défaut pour faire apparaître un calendrier. Sur ce calendrier, utilisez les icônes < (inférieur à) et > (supérieur à) pour sélectionner le mois souhaité et cliquez sur le jour souhaité pour sélectionner cette date spécifique comme date de début de la fiche de paie. Répétez les mêmes étapes pour ajouter une date de fin à la fiche de paie dans le champ suivant.
Contrat : À l’aide du menu déroulant, sélectionnez le contrat souhaité pour l’employé. Seuls les contrats correspondants disponibles pour l’employé sélectionné figurent parmi les options.
Structure : Sélectionnez le type de structure salariale dans le menu déroulant. Seules les structures correspondantes disponibles pour le contrat sélectionné pour cet employé spécifique figurent parmi les options.
Nom de la fiche de paie : Dans le champ vierge, tapez le nom de la fiche de paie. Le nom doit être court et descriptif, par exemple
Avril 2023.Société : Dans l’onglet Informations comptables, sélectionnez la société à laquelle la fiche de paie s’applique dans le menu déroulant Société.
Journal des salaires : Dans l’onglet Informations comptables, saisissez le journal des salaires dans lequel le paiement sera comptabilisé et qui se trouve dans l’application Comptabilité.
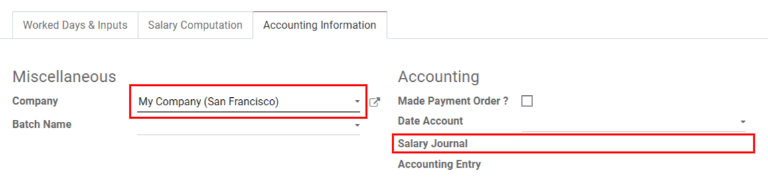
Important
Il est recommandé de vérifier auprès du département comptable que chaque entrée affectant l’application Comptabilité est correcte.
Champs optionnels¶
Référence : Toute note ou référence pour la nouvelle entrée peut être saisie ici.
Véhicule de société : Le cas échéant, sélectionnez le véhicule de société dans le menu déroulant.
Jours travaillés : Dans l’onglet Jours travaillés & Entrées, les entrées sous Jours travaillés (y compris le Type, la Description, le Nombre de jours, le Nombre d’heures, et le Montant) sont remplies automatiquement, en fonction des champs Période, Contrat, et Structure de la fiche de paie.
Calcul du salaire : L’onglet Calcul du salaire est automatiquement complété après avoir cliqué sur le bouton Calculer la feuille. Ceci permet d’afficher tous les salaires, déductions, taxes, etc. de l’entrée.
Nom du lot : Dans l’onglet Informations comptables, sélectionnez le lot de fiches de paie auquel cette nouvelle fiche de paie doit être ajoutée dans le menu déroulant.
Date de compte : Dans l’onglet Informations comptables, saisissez la date à laquelle la fiche de paie doit être comptabilisée, en cliquent sur le menu déroulant et en naviguant au bon mois et à la bonne année à l’aide des icônes < > (inférieur à/supérieur à) dans le calendrier qui s’affiche. Cliquez ensuite sur la date souhaitée.
Journal des salaires : Ce champ, situé dans l’onglet Informations comptables, représente le journal dans lequel la fiche de paie sera enregistrée et est sélectionné automatiquement lorsque les champs Contrat et Structure sont complétés dans la fiche de paie.
Entrée comptable : Ce champ, situé dans l’onglet Informations comptables, est complété automatiquement dès que la fiche de paie est confirmée.
Enregistrer et traiter une nouvelle fiche de paie¶
Lorsque vous avez saisi toutes les informations nécessaires sur la fiche de paie, cliquez sur Enregistrer pour enregistrer les données ou sur Ignorer pour supprimer l’entrée.
Note
Il n’est pas obligatoire d’enregistrer l’entrée pour calculer la feuille, bien qu’il soit préférable de le faire. Vous pouvez cliquer sur le bouton Calculer la feuille sans enregistrer la fiche de paie au préalable. Vous enregistrez ainsi l’entrée et vous calculez la feuille.
Cliquez sur le bouton Calculer la feuille pour enregistrer toutes les informations et remplir l’onglet Calcul du salaire. Si vous devez apporter des modifications, cliquez sur le bouton Modifier, effectuez les modifications nécessaires et cliquez sur le bouton Recalculer les jours travaillés pour refléter les changements dans les onglets Jours travaillés et Calcul du salaire.
Pour imprimer la fiche de paie, cliquez sur le bouton Imprimer. Pour annuler la fiche de paie, cliquez sur le bouton Annuler la fiche de paie.
Une fois que tous les éléments de la fiche de paie sont corrects, cliquez sur le bouton Créer une entrée brouillon pour créer la fiche de paie. Le chatter est automatiquement mis à jour pour afficher l’email envoyé à l’employé, avec la copie PDF de la fiche de paie.
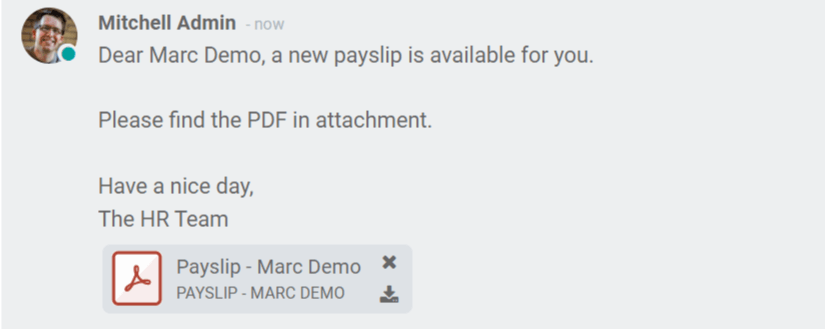
Ensuite, le paiement doit être envoyé à l’employé. Pour ce faire, cliquez sur le bouton Exécuter le paiement. Un formulaire contextuel s’ouvre, dans lequel vous pouvez sélectionner le Journal de banque souhaité sur lequel le paiement doit être effectué dans le menu déroulant. Cliquez ensuite sur le bouton Confirmer pour confirmer le journal et revenir à la fiche de paie.
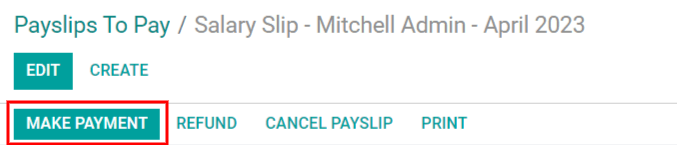
Si un paiement doit être annulé ou remboursé, cliquez sur le bouton Rembourser ou Annuler la fiche de paie, situé en haut de la fiche de paie.
Important
Pour qu’une fiche de paie puisse être payée, l’employé doit saisir un compte bancaire dans ses coordonnées. En l’absence d’informations bancaires, il est impossible de payer une fiche de paie et une erreur apparaît en cliquant sur le bouton Exécuter le paiement. Les informations bancaires se trouvent dans l’onglet Informations privées de la fiche de l’employé. Modifiez la fiche de l’employé et ajoutez les informations bancaires si elles sont manquantes.
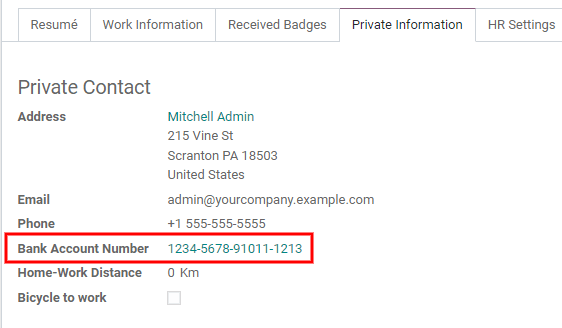
Toutes les fiches de paie¶
Pour afficher toutes les fiches de paie, indépendamment de leur statut, allez à l’application . Toutes les fiches de paie y sont organisées par lot (dans une vue de liste par défaut).
Cliquez sur la flèche ▶ à côté du nom du lot individuel pour afficher toutes les fiches de paie de ce lot en particulier, ainsi que tous les détails. Le nombre de fiches de paie dans le lot est noté entre parenthèses après le nom du lot. Le Statut de chaque fiche de paie individuelle s’affiche à l’extrême droite, indiquant si elle est en Brouillon, En attente, ou si c’est Fait.
Note
Brouillon indique que la fiche de paie est créée et qu’il est toujours possible de la modifier, puisque les montants ne sont pas encore calculés.
En attenteindique que la fiche de paie a été calculée et que les détails du salaire figurent dans l’onglet Calcul du salaire.Faitindique que la fiche de paie est calculée et prête à être payée.
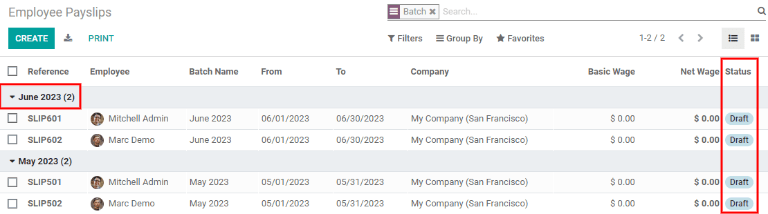
Cliquez sur une fiche de paie individuelle pour voir les détails de cette fiche dans une page séparée. À l’aide du fil d’Ariane, cliquez sur Fiches de paie des employés pour revenir à la vue de liste de toutes les fiches de paie.
Une nouvelle fiche de paie peut être créée à partir de la page Fiches de paie des employés, en cliquant sur le bouton Créer dans le coin supérieur gauche. Un formulaire de fiche de paie vierge s’ouvre alors. Saisissez-y toutes les informations nécessaires, comme indiqué dans la section Créer une nouvelle fiche de paie.
Pour imprimer des versions PDF des fiches de paie à partir des pages Fiches de paie à payer ou Fiches de paie des employés, sélectionnez d’abord les fiches de paie souhaitées en cochant la case à côté de chaque fiche de paie à imprimer. Vous pouvez également cocher la case à côté de Référence, ce qui permet de sélectionner toutes les fiches de paie visibles sur la page. Cliquez ensuite sur le bouton Imprimer pour imprimer les fiches de paie.
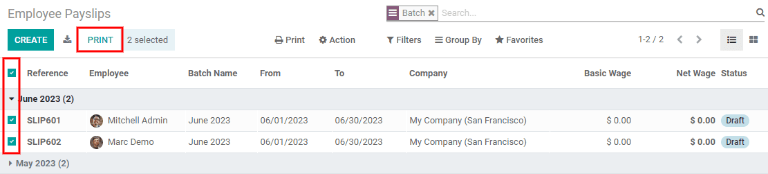
Les fiches de paie peuvent aussi être exportées vers une feuille de calcul Excel. Lors de l’exportation, toutes les fiches de paie sont exportées, que certaines soient sélectionnées ou non. Cliquez sur le bouton Exporter tout (icône de téléchargement) pour exporter toutes les fiches de paie vers une feuille de calcul Excel.
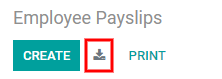
Note
Les options À payer et Toutes les fiches de paie affichent toutes deux les informations détaillées de chaque fiche de paie.
Lots¶
Pour voir les fiches de paie par lots, allez à l’application pour afficher tous les lots de fiches de paie qui ont été créés. Ces lots s’affichent par défaut dans une vue de liste.
Chaque lot affiche le Nom, la Date de début et la Date de fin, s’il s’agit d’un Avoir, son Statut, et la Société.

Cliquez sur un lot individuel pour voir les détails de ce lot sur une page séparée. Sur cette page de détail des lots, il est possible d’apporter des modifications en cliquant sur le bouton Modifier. Procédez ensuite à toutes les modifications nécessaires.
Lorsque toutes les modifications souhaitées ont été apportées, cliquez sur Enregistrer pour enregistrer les modifications ou sur Ignorer pour revenir aux données d’origine.
Une fois les modifications enregistrées, cliquez sur le bouton Générer les fiches de paie pour faire apparaître un formulaire contextuel Générer les fiches de paie dans lequel vous pouvez créer ou modifier les fiches de paie affectées par les modifications.
Toutes les fiches de paie associées au lot sont affichées dans la section employés de la fenêtre contextuelle Générer les fiches de paie. Pour filtrer les résultats par Structure salariale et/ou par Département, sélectionnez une structure salariale et/ou un département dans les menus déroulants respectifs.
Seuls les employés qui correspondent à la Structure salariale et/ou au Département sélectionnés apparaissent dans la liste des employés. Cliquez sur le bouton Générer au bas de la fenêtre contextuelle Générer les fiches de paie pour générer les fiches de paie modifiées et fermer la fenêtre contextuelle.
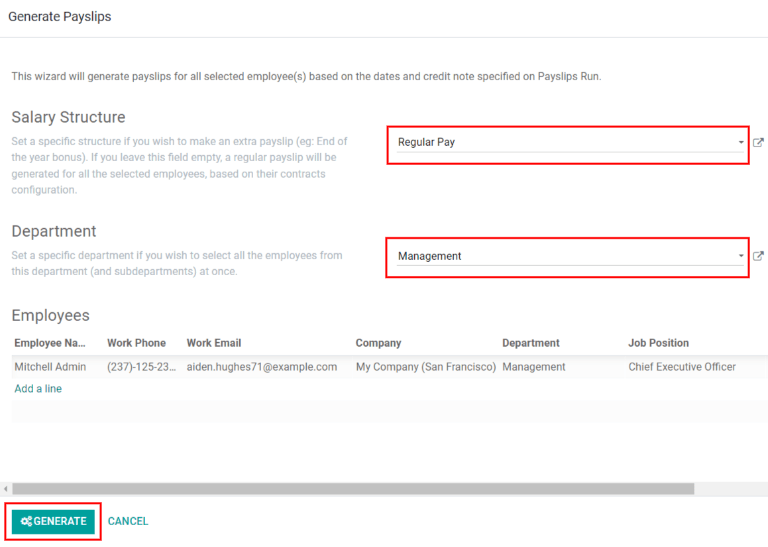
De retour sur la page des détails du lot, cliquez sur le bouton intelligent Créer une entrée brouillon pour créer un brouillon des fiches de paie.

Une fois les fiches de paie brouillon créées, le bouton devient Exécuter le paiement. Cliquez sur le bouton Exécuter le paiement. Une fenêtre contextuelle s’ouvre, dans laquelle vous devez saisir les informations bancaires. Sélectionnez le Journal de banque dans la liste déroulante et cliquez sur Confirmer pour traiter les fiches de paie et payer les employés.
Sur la page de détails du lot, le nombre de fiches de paie dans le lot est accessible via le bouton intelligent Fiches de paie, situé dans le coin supérieur droit. Les fiches de paie individuelles du lot peuvent être visualisées en cliquant sur le bouton intelligent Fiches de paie dans le coin supérieur droit.
Utilisez le fil d’Ariane pour revenir à la page de détails du lot individuel ou à la liste de tous les lots.
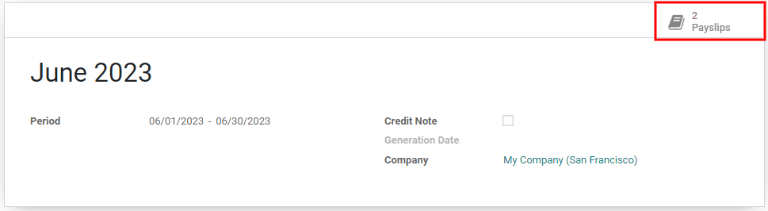
Créer un nouveau lot¶
Pour créer un nouveau lot de fiches de paie à partir de la page Lots de fiches de paie (), cliquez sur le bouton Créer dans le coin supérieur gauche. Un formulaire de lot de fiches de paie vierge s’ouvre dans une page séparée.
Sur le formulaire de lot de fiches de paie, donnez un Nom au lot et sélectionnez la plage de dates à laquelle le lot s’applique, en cliquant sur l’icône ▼ (menu déroulant) dans les champs Période, révélant ainsi un calendrier. Dans cette fenêtre contextuelle, allez au bon mois et cliquez sur le jour correspondant aux dates de début et de fin.
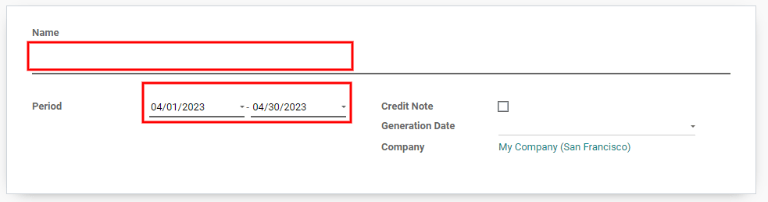
Si le lot est un avoir, cochez la case à côté d”Avoir. Puis, dans le champ Date de génération, sélectionnez la date à laquelle les fiches de paie doivent être générées dans un calendrier. Cette date générée est reprise dans les pièces comptables.
Enfin, dans le champ Société, sélectionnez la société pour laquelle ces fiches de paie sont établies.
Lorsque toutes les informations figurant sur le lot de fiches de paie sont correctes, cliquez sur le bouton Enregistrer pour enregistrer les informations. Pour supprimer l’entrée, cliquez sur le bouton Ignorer.
Pour créer les fiches de paie du lot nouvellement créé, cliquez sur le bouton Générer les fiches de paie en haut du formulaire.
Une fenêtre contextuelle s’affiche alors, indiquant toutes les fiches de paie qui seront créées. Pour supprimer des fiches de paie individuelles, cliquez sur l’icône noire ✖ à l’extrême droite de la ligne de la fiche de paie.
Si vous devez préciser une Structure salariale ou un Département pour le lot, sélectionnez-les dans les menus déroulants correspondants.
Cliquez sur le bouton Générer au bas de la fenêtre contextuelle pour créer la fiche de paie du lot.
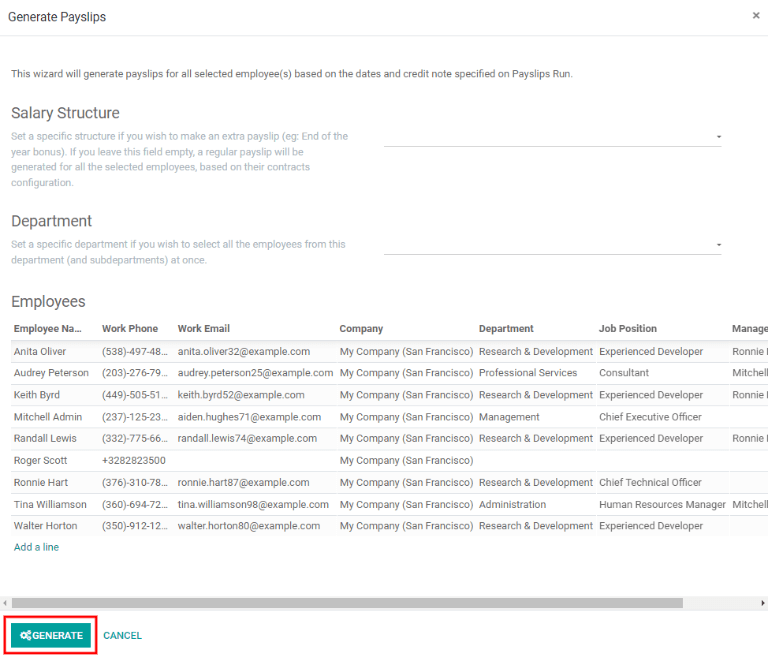
Note
Dans la fenêtre contextuelle Générer les fiches de paie, la sélection d’un Département et/ou d’une Structure salariale n’affiche que les fiches de paie qui s’appliquent à ces paramètres spécifiquement sélectionnés.
Si des erreurs ou des problèmes empêchant la génération des fiches de paie, un message d’erreur apparaît dans la partie supérieure droite. Cette boîte d’erreur disparaît d’elle-même au bout de quelques secondes, ou cliquez sur l’icône ✖ pour fermer l’avertissement.
Pour remédier au problème, effectuez les modifications nécessaires (par ex. supprimez les lignes de la fiche de paie qui ne peuvent pas être traitées), puis cliquez à nouveau sur le bouton Générer.
Lorsque les fiches de paie ont été générées avec succès, l’écran revient au formulaire de lot de fiches de paie.
À partir de là, cliquez le bouton Générer une entrée brouillon pour faire passer le statut des fiches de paie de Brouillon à Fait.
Une fois les fiches de paie générées, cliquez sur le bouton Exécuter le paiement pour traiter les paiements. Une fenêtre contextuelle s’ouvre, dans laquelle les informations bancaires appropriées doivent être saisies. Dans cette fenêtre contextuelle, sélectionnez le Journal de banque dans le menu déroulant et saisissez le nom de fichier adéquat.
Lorsque vous avez terminé, cliquez sur le bouton Confirmer pour confirmer les informations ou cliquez sur Annuler pour ne pas les saisir.
Générer les fiches de paie de commissions¶
Les fiches de paie de commissions peuvent être générées directement à partir de la page Lots de fiches de paie (). Pour générer des fiches de paie de commissions à partir de cette page, cliquez sur le(s) lot(s) souhaité(s) pour créer des fiches de paie de commissions, puis cliquez sur le bouton Générer les fiches de paie de commissions.
Une fenêtre contextuelle Générer une fiche de paie de commission s’ouvre, dans laquelle vous devez remplir les informations nécessaires.
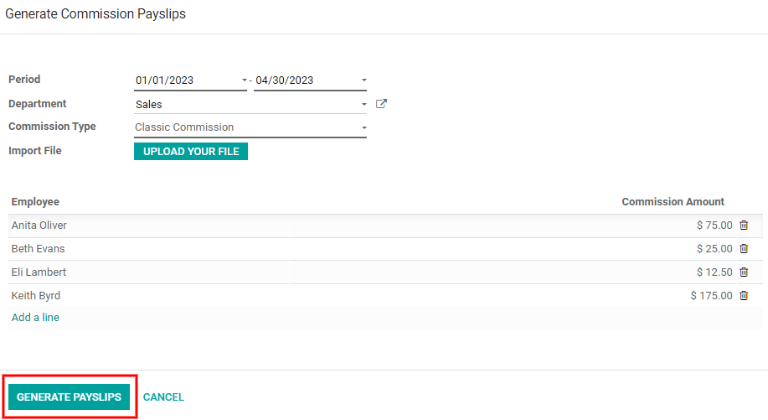
Dans cette fenêtre contextuelle, cliquez sur les mens déroulants situés à côté du champ Période pour faire apparaître des fenêtres contextuelles de calendrier. Dans ces fenêtres, sélectionnez la période souhaitée pour laquelle les fiches de paie sont générées. En utilisant les flèches < (gauche) et > (droite), allez au bon mois et cliquez sur la date pour la sélectionner.
Dans le champ Département, sélectionnez le département souhaité dans le menu déroulant.
Lorsqu’un département est sélectionné, les employés répertoriés pour ce département apparaissent dans la section Employé.
Dans la section Employé, saisissez le Montant de commission de chaque employé dans la colonne appropriée. Pour supprimer un employé, cliquez sur l’icône 🗑️ (corbeille) pour supprimer la ligne.
Ajoutez une nouvelle entrée en cliquant sur Ajouter un ligne et en saisissant l”Employé et le Montant de la commission approprié.
Cliquez sur le bouton Charger votre fichier pour ajouter un fichier, le cas échéant. Tous les types de fichiers sont acceptés.
À l’aide du menu déroulant à côté du champ Type de commission, sélectionnez Commission classique ou Warrant. La commission classique est la plus courante, tandis que le Warrant est principalement utilisé par les entreprises belges.
Une fois que toutes les commissions ont été correctement saisies, cliquez sur le bouton Générer les fiches de paie pour créer les fiches de paie des commissions.