Apps and modules¶
Install, upgrade and uninstall any needed apps and modules from the dashboard.
By default, an Apps filter is applied. To search for modules too, select Extra from the Filters.
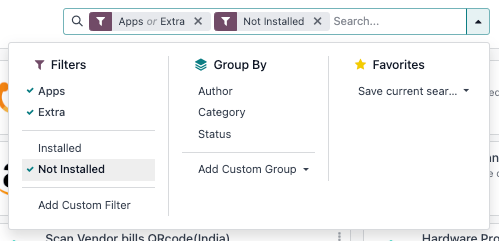
Warning
Adding or removing apps can significantly affect other apps in the database and modify subscription costs. Consider carefully or test the changes in a staging environment before proceeding.
Administrators manage the database: The administrator of the database is responsible for its usage, as they know best how their organization works.
Odoo apps can have dependencies: Installing some apps and features with dependencies may also install additional apps and modules that are technically required, even if database users do not actively use them.
Duplicate the database to test apps: Testing on a duplicate database reveals what app dependencies may be required or what database may be erased. Learn how to duplicate an Odoo Online database or an Odoo On-premise database.
Install apps and modules¶
From the main Odoo dashboard, open the app, then click on the search bar to find the app to be installed or scroll to find it. From here, click Activate on the app’s card.
Note
If the app or module to be installed is not listed, update the app list by activating developer mode, and then go to , and then click Update.
Upgrade apps and modules¶
With each new Odoo release, new improvements or app features are added. Upgrade the app to use these new improvements and features.
Go to and then on the app to upgrade, click the (vertical ellipsis) icon and select Upgrade.
Uninstall apps and modules¶
Danger
Uninstalling apps also deletes their database records. Test uninstalling apps on a duplicated database before removing apps on a production database.
Note
Some apps have dependencies, meaning that one app requires another. Therefore, uninstalling one app may uninstall multiple apps and modules.
Go to and then on the app to uninstall, click the (vertical ellipsis) icon and select Uninstall to open the Uninstall module pop-up window.
The Apps to Uninstall section lists the applications to be uninstalled.
Tip
Select the Show All checkbox to display all module dependencies.
The Documents to Delete section lists the database records to be deleted.
To proceed with uninstalling the app, its dependencies, and all related database records, click Uninstall.
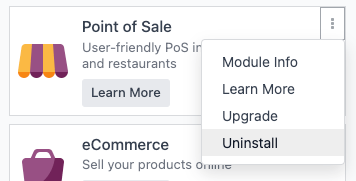
Example
The Restaurant app requires the Point of Sale app to function, so uninstalling the Point of Sale app will also uninstall the Restaurant app, and any related records.
