如何计划和追踪分配给员工的工作?¶
跟进并计划员工的任务分派是个巨大的挑战,特别是需要管理大量员工的时候,幸运的是,使用 Odoo 项目管理,通过简单的点击就可以进行管理
配置¶
唯一需要的配置就是安装 项目管理 模块,进入应用程序模块,查找项目并安装应用程序。
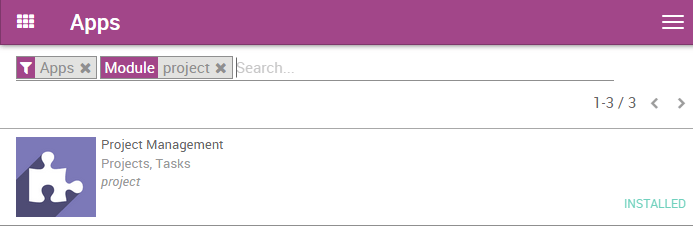
如果你需要管理时间评估,需要在任务中激活工时表,从 项目 ,进入菜单选择 在下拉列表菜单中. 工时估算 , 选择 在任务中管理工时估算 选项。 不要忘记保存你的设置。
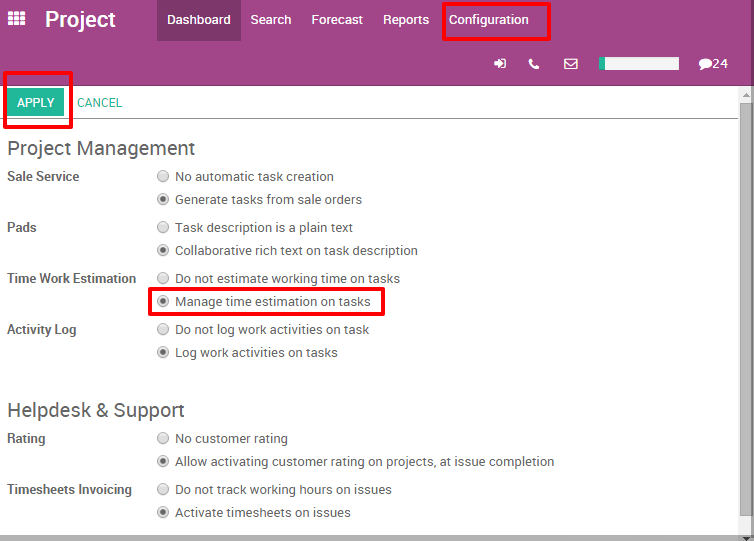
该功能将会为你的任务创建一个进度条,每次员工在工时单中输入工时时,进度条会自动更新。
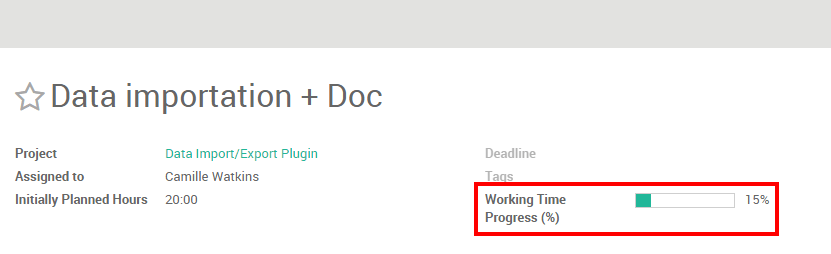
管理带有视图的任务¶
Odoo 具备多类型的视图,你可以对多个任务同时进行预览,三个主要的视图将帮助你计划并跟进员工的任务: 看板视图,列表视图 (使用工时表) 和日历视图
来创建并编辑任务在管道中输入内容。记着填写负责人和预计日期。
对带有看板视图的活动进行查看¶
看板视图看起来像是一个被分成不同阶段的便贴视图。这能让你清楚的看到你的任务所在的阶段以及较高优先级的任务。
进入一个项目,看板视图是默认的视图,如果你在其他视图,可以通过点击右上方的图标返回到看板视图。
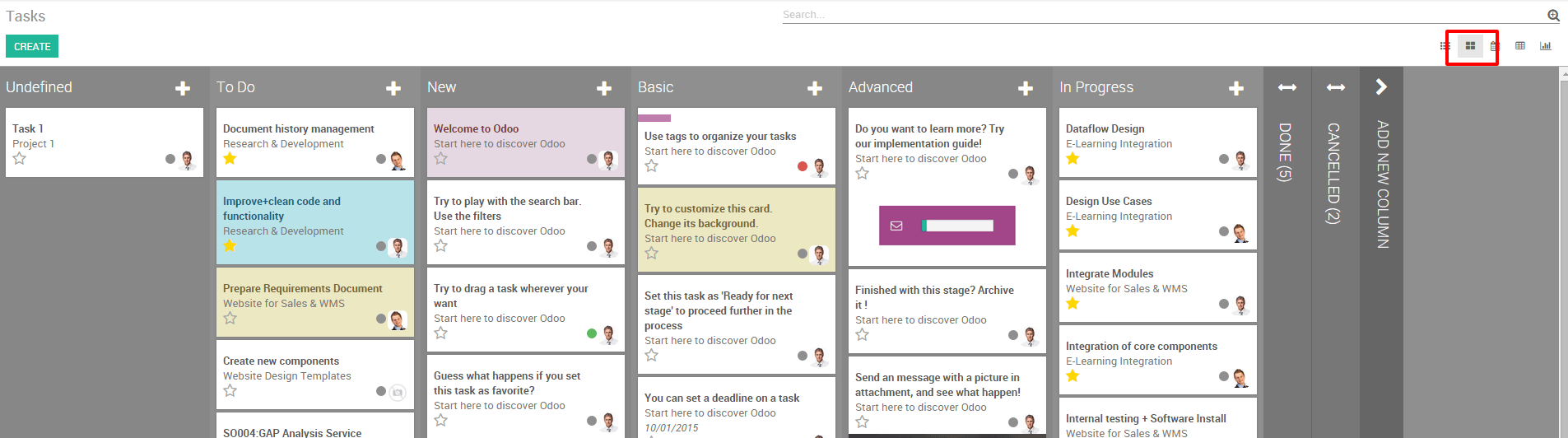
添加或者重新排列阶段¶
通过新增列,可以很容易的自定义项目以满足业务需要,在看板视图,通过 添加新列 (看以下图片)添加阶段。如需重新排定阶段,你可以拖拉列到指定位置,你也可以合并阶段通过使用 设置 图标。
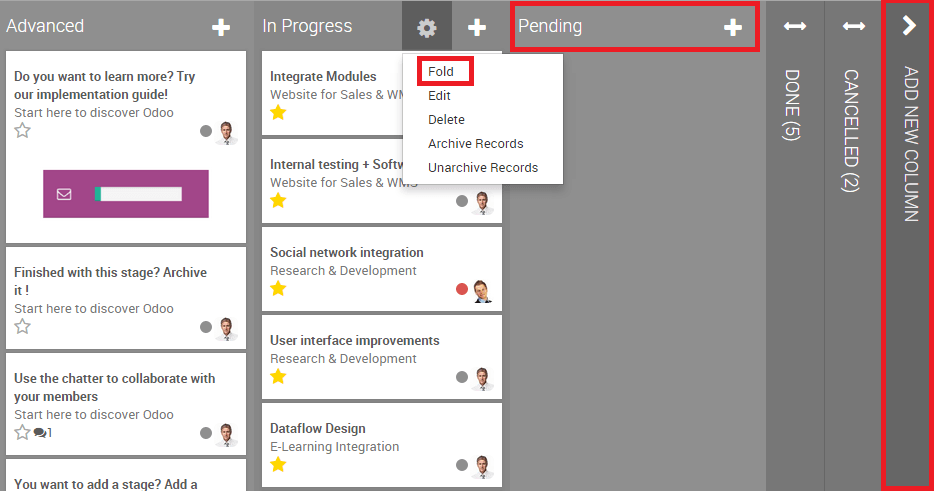
小技巧
根据过程的阶段分别创建栏。例如在开发项目中, 阶段可能是 :说明定义, 开发, 测试, 完成。
根据优先级排列任务¶
在每列中,你可以根据任务的优先级进行排序。优先级的任务会自动的被移动到列的上方。在看板视图中,点击任务卡右下方的星标记该任务为 高优先级 。对于没有标记的任务, Odoo会自动的根据他们的最后期限进行划分。
注意超过了最后期限的日期会显示红色(列表视图中也是), 所以你能很轻松的追踪每个任务的进展。
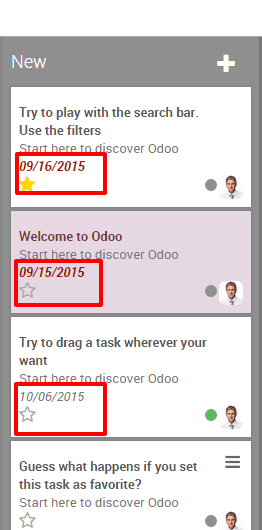
小技巧
记着你还能在过滤按钮上过滤任务。
用列表视图追踪每个任务的过程¶
如果激活 管理任务中的工时估算 ,你的员工将可以在任务中的 工时单 中录入考勤。 雇员录入后**工作时间进度** 条将自动更新。
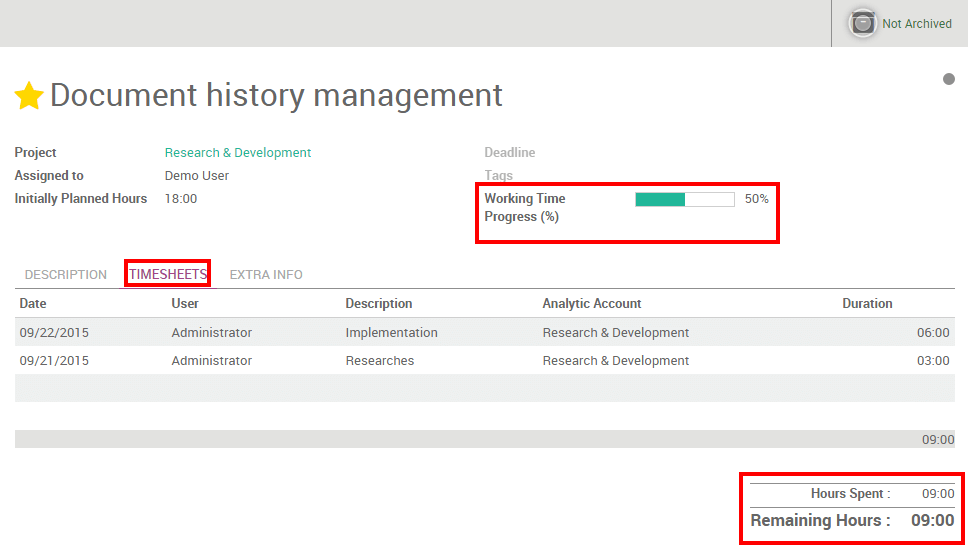
作为经理, 在列表视图下你可以查看所有员工花费在任务上的时间。要这样做, 进入所选的项目中并点击列表视图图标(见下图)。最后一列可以看到每个任务的进展。
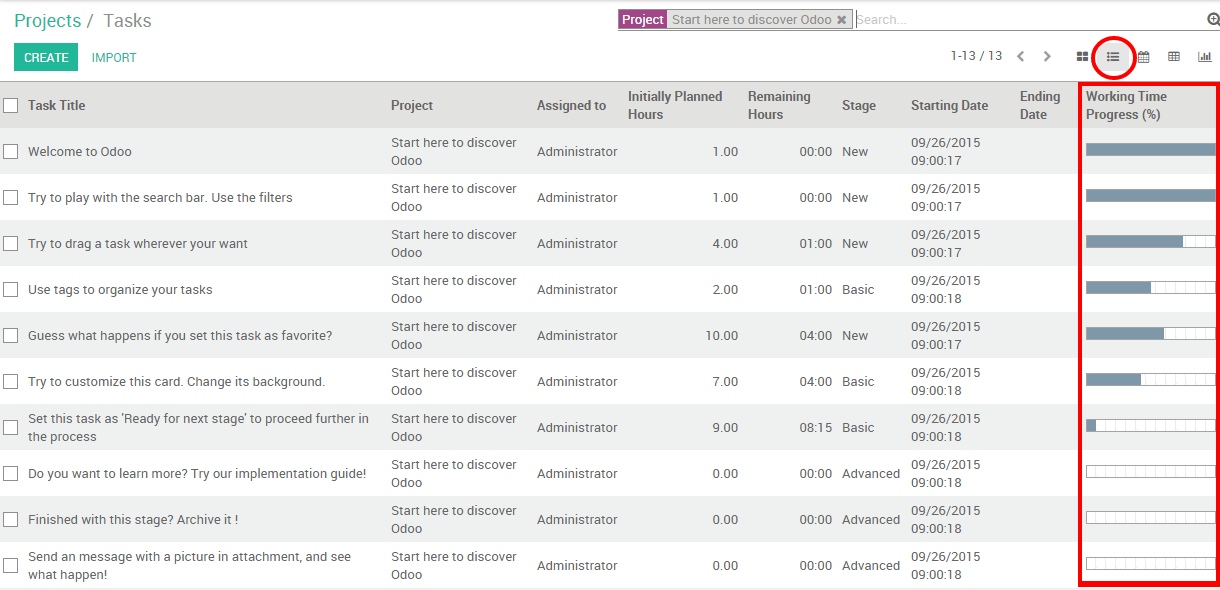
在日历视图中要留意最后期限¶
如果在你的任务中添加最后期限, 他就回显示在日历视图中。作为一个经理, 这样的视图能够让你在一个窗口中查看所有的最后期限。
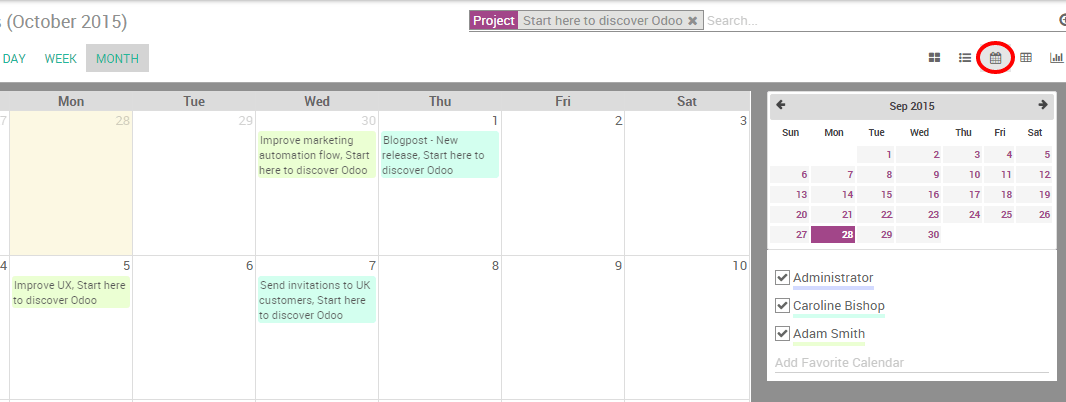
所有的任务都根据任务的所有者的不同而标记不同的颜色。你可以在日期视图的右边勾选相关的勾选框轻易的根据员工过滤最后期限。
小技巧
在日历视图中, 通过退拽你可以轻易的变更最后期限。