Product variants are used to manage products having different variations, like size, color, etc. It allows managing the product at the template level (for all variations) and at the variant level (specific attributes).
Als een voorbeeld van een bedrijf dat t-shirts verkoopt kan het de volgende producten hebben:
B&C T-shirt
- Groottes: S, M, L, XL, XXL
- Kleuren: Blauw, Rood, Wit, Zwart
In this example, B&C T-Shirt is called the product template and B&C T-Shirt, S, Blue is a variant. Sizes and color are attributes.
The above example has a total of 20 different products (5 sizes x 4 colors). Each one of these products has its own inventory, sales, etc.
Impact van varianten
- Barcode: the code and barcode is associated to a variant, not the template. Every variant may have its own barcode / SKU.
- Price: every product variant has its own public price that is computed based on the template price ($20) with an optional extra for every variant (+$3 for color red). However, you can define pricelist rules that apply on the template or the variant.
- Inventory: the inventory is managed by product variant. You don’t own t-shirts, you only own “T-shirts, S, Red”, or “T-Shirts, M, Blue”. For information purpose, on the product template form, you get the inventory that is the sum of every variant. (but the actual inventory is computed by variant)
- Foto: de foto is gerelateerd aan de variant, elke variatie van een product heeft mogelijk zijn eigen primaire foto.
- Andere velden: de meeste andere velden behoren tot het productsjabloon. Indien u ze update updaten automatisch alle varianten. (bijvoorbeeld: inkomende rekening, belastingen)
Zou u varianten moeten gebruiken?
Wanneer moet u varianten gebruiken?
Varianten gebruiken heeft de volgende gevolgen:
- eCommerce: in your online shop, the customer will only see product templates in the catalog page. Once the visitor click on such a product, he will have options to choose amongst the variants (colors, sizes, …)
- Manufacturing: Using variants allows to define only one bill of material for a product template and slight variations for some of the variants. Example: instead of creating a Bill of Material for “T-shirt, Red, S”, you create a bill of material for “T-shirt” and add some lines that are specific to the dimension S, and other lines specific to the color Red.
- Pricing: The default price of a product is computed using the price of the product template and add the optional extra price on each dimension of the variant. This way, variant prices are easier to maintain since you don’t have to set the price for every variant. However, it’s possible to create pricelist rules to fix price per variants too.
Wanneer zou u varianten moeten vermijden?
Using variants may add a level of complexity on the way you use Odoo. You should consider using variants only if you need it to reduce the complexity of managing lots of products that are similars.
As an example, importing your initial product catalog is more complex if you use variants. You can’t just import a list of products, you must import product templates and all their related variations.
In addition to that, you should also carefully select the dimensions that you manage as separate product templates and those as variants. As an example, a company having these products:
- Kwaliteit: T-Shirts, Polo’s, Shirts
- Kleur: Rood, Blauw
- Grootte: S, M, L, XL
In such a use case, you could create 1 template with three dimensions of variants (Layout, T-Shirts, Polos). But, it’s recommended to create two different product templates as T-shirts may highly differ from polos or shirts and customer expect to see these as two different products in the e-Commerce:
Productsjabloon: T-shirt
- Kleur: Rood, Blauw
- Grootte: S, M, L, XL
Productsjabloon: Polo’s
- Kleur: Rood, Blauw
- Grootte: S, M, L, XL
Instelling
Activeer de varianten optie
Before you can use product variants, you must first activate the product variants in the settings. To do so, you must go to the Sales app. In the menu , locate the Products Variants line, and tick the option Products can have several attributes, then click on Apply.
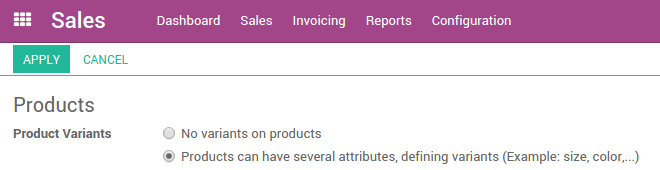
Producten aanmaken met varianten
Once you have activated the variant option, you can add variants to your products. To do so, go to the Sales module, . It is also accessible from the Purchase and inventory modules.
Klik nu op het product als u er varianten aan wilt toevoegen.
In the product page, a new tab called Variants has appeared. The number in purple written on top is the number of variants this product currently has. To add new variants, click on the tile. In the new window, click on Create.
In Attributes, click on the rolldown menu and select the type of variance you wish to add. If the variant does not yet exist, you can create it on the fly by clicking on Create and edit…
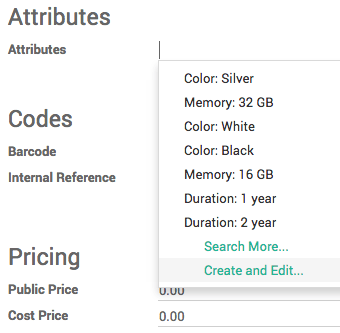
In the Attributes window, the Value field is the description of the attribute such as Green, Plastic or 32GB. The Attribute field is the type of variant such as Color, Material or Memory.
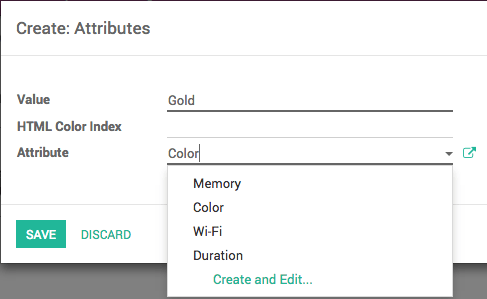
You can add a cost for the variant on the fly by adding it in the Attribute Price Extra field, or choose to modify it later. Click on Save.
U kan ook een verschillende barcode en interne referentie toevoegen aan de variant.
Wanneer u alle specificaties van de variant hebt ingesteld klikt u op Opslaan.
Productvarianten beheren
Introductie
De onderstaande voorbeelden zijn allemaal gebaseerd op dit productsjabloon dat twee variant attributen heeft:
T-Shirt B&C
- Kleur: Rood, Blauw, Wit
- Grootte: S, M, L, XL, XXL
Combinatie mogelijkheden beheren
By default, with the above product template, you get 15 different products (3 colors, 5 sizes). If the XXL size only exists for red and blue t-shirts, you can deactivate the white product variant.
Om dit te doen klikt u op de Varianten knop, selecteert u XXL, wit t-shirt. Vanuit het product scherm vinkt u de optie Actief uit voor het witte XXL t-shirt.

Tip
Dat de-activering van een product anders is dan een voorraad van 0 te hebben.
Een prijs instellen per variant
U kan een kost toevoegen bovenop de standaard prijs voor sommige varianten van een product.
Once you have activated the variant option, you can add variants to your products. To do so, go to the Sales module, open and click on the product you want to modify. Click on the Variant Prices button to access the list of variant values.
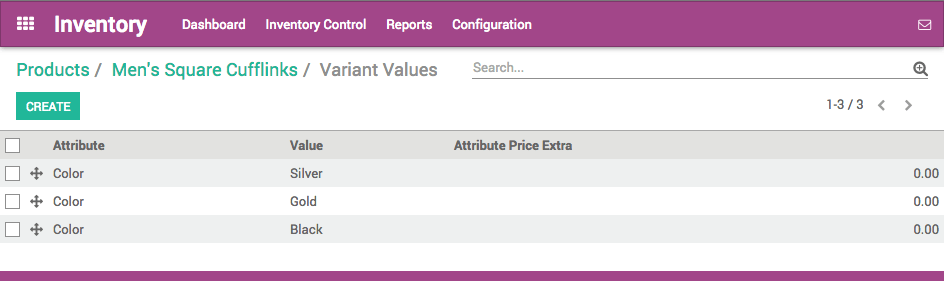
Click on the variant name you wish to add a value to, to make the 3 fields editable. In the Attribute Price Extra field, add the cost of the variant that will be added to the original price.

Wanneer u alle extra waardes heeft ingegeven klikt u op Opslaan.