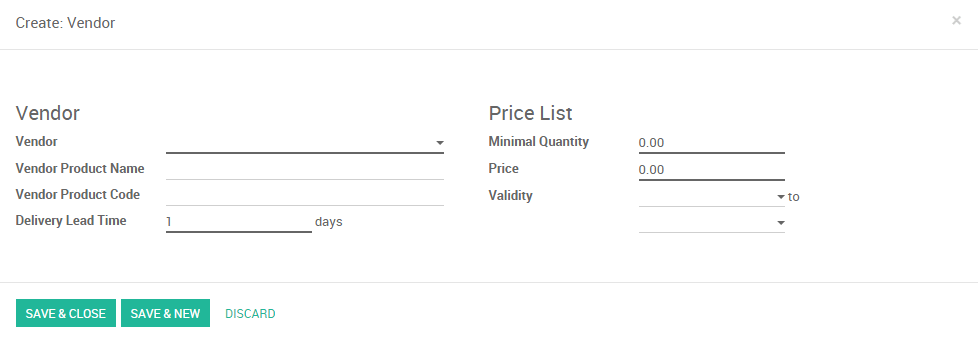De opvolging van uw leveranciers kan best een grote opgave zijn in uw dagelijkse bedrijfsvoering. Prijzen kunnen wijzigen, en het is goed mogelijk dat u ook meerdere leveranciers hebt voor eenzelfde product. In Odoo kunt de leveranciers rechtstreeks linken aan de desbetreffende producten, en kunt u de prijzen ervan automatisch opgeven wanneer u ze voor de eerste keer aankoopt.
We nemen volgend voorbeeld; we moeten 5 T-shirts aankopen. We hebben een Leverancier gevonden met de naam Bob&Jerry's. We willen nu een offerte bij hen aanvragen.
Instellingen
Installeer de inkoop module
Om uw leveranciers aan uw producten te linken, moet u als eerste stap de inkoopmodule installeren. Ga naar de module Apps, en installeer de Inkoopmodule.
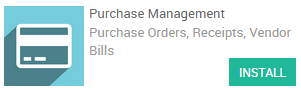
Notitie
Door de Inkopen module te installeren worden de modules magazijn en facturatie ook mee geïnstalleerd.
Maak een leverancier aan
The second step is to create a vendor. In this case we'll create the
vendor Bob&Jerry's. Enter the purchase module, select
and create a new vendor.
U kan kiezen of een relatie een bedrijf of een persoon is, vul de basisinformatie in zoals het adres, telefoonnummer, e-mail,...
If you did not create the contact from the purchase module you will need to go in the Sales and Purchases tab as well and indicate that the contact is a Vendor (see picture below). If the contact is created from the purchase module this box will be ticked automatically.
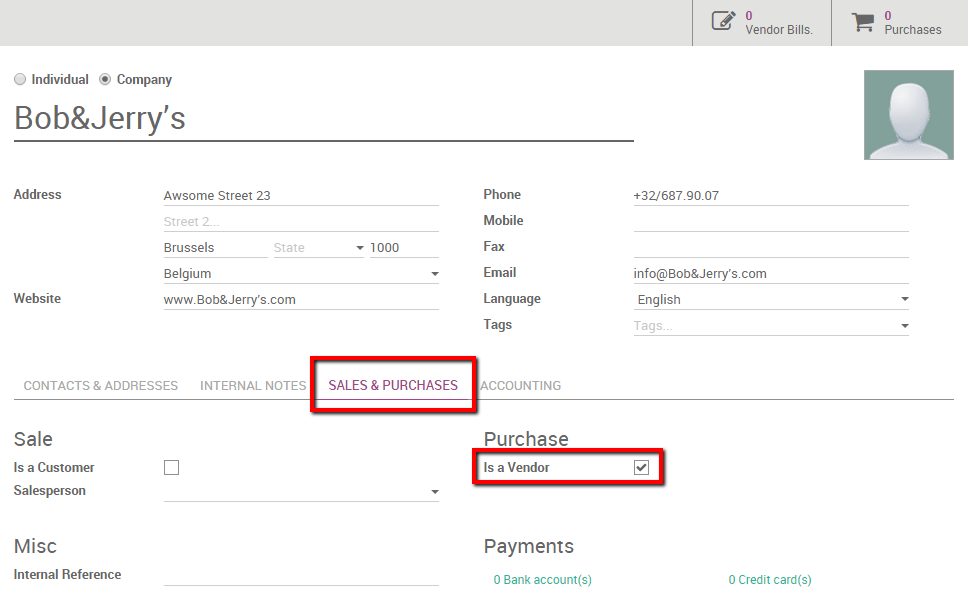
Maak een product aan
Vervolgens maken we het product aan dat we willen kopen. We weten de prijs van het t-shirt nog niet omdat we onze Offerteaanvraag nog moeten doen.
Om een product aan te maken gaat u in de inkopen module naar en maakt u een nieuw product aan.
We noemen ons product T-shirt en geven aan dat het product aangekocht en verkocht kan worden.
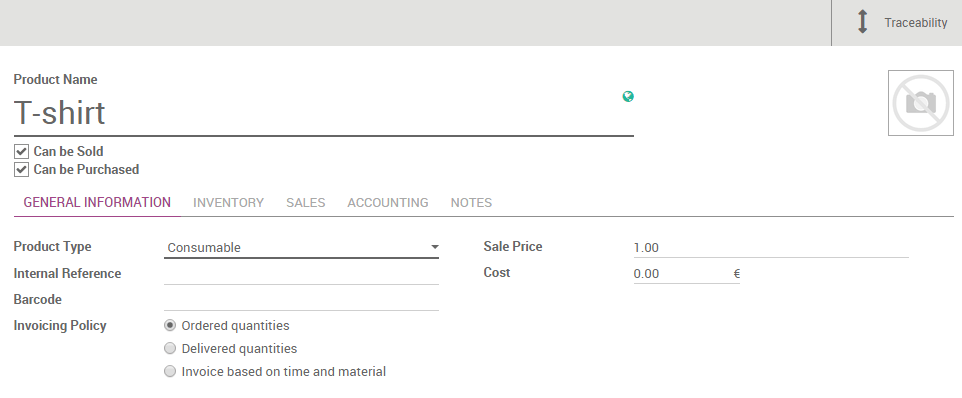
Voeg leveranciers toe aan het product
The next action is to add vendors to the product. There are two ways to handle this. If you issue a purchase order for the first time Odoo will automatically link the vendor and its price to the product. You can also add vendors manually
By issuing a first Purchase Order to new vendor
When issuing a purchase order for the first time to a vendor, he will
automatically be linked to the product by Odoo. For our example let's
say that we issue a first purchase order to Bob&Jerry's for 5 t-shirts
at 12.35 euros / piece.
Maak eerst uw inkooporder aan met het correcte product en leverancier (zie onderstaande afbeelding, of de documentatie pagina How to create a Request for Quotation? voor meer informatie)
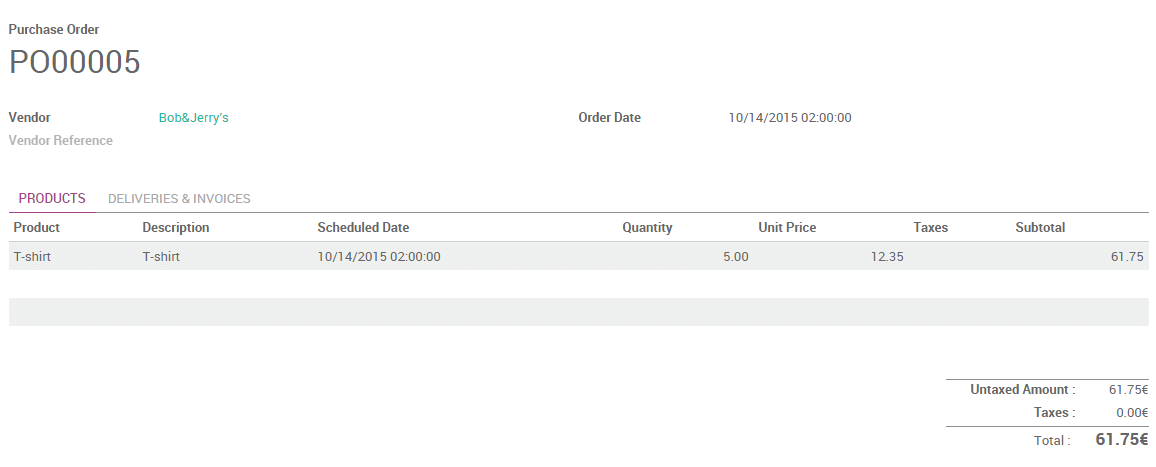
When we save and validate the purchase order the vendor will automatically be added to the product's vendors list. To check this enter the purchase module, select and select our T-shirt product. By opening the Inventory tab we notice that our vendor and its price has automatically been added.
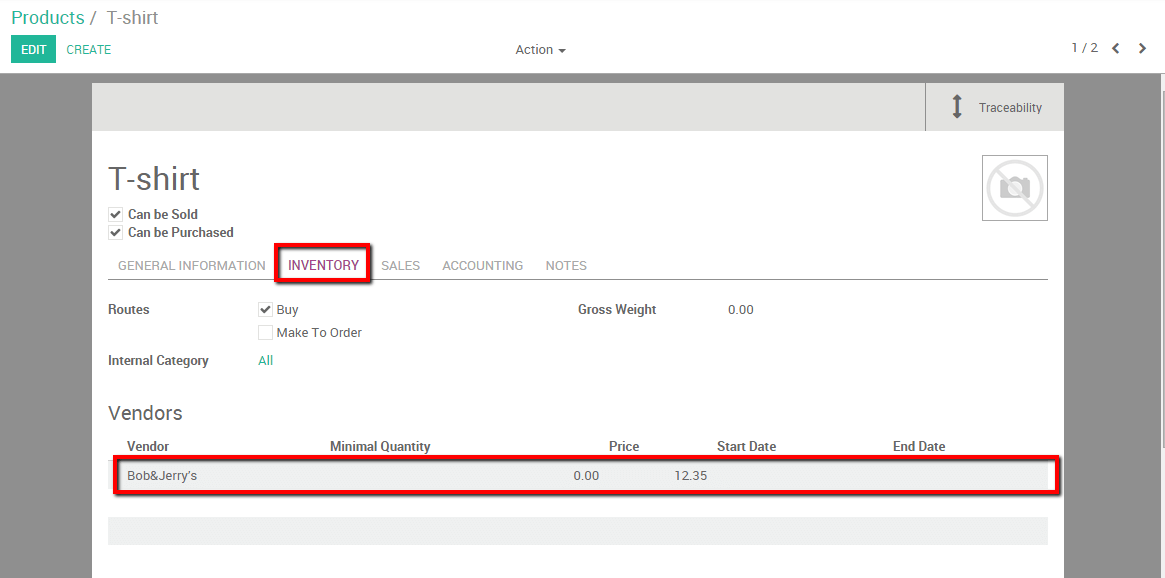
Merk op dat elke keer als een product gekocht wordt van een nieuwe leverancier zal Odoo automatisch het contact en de prijs linken met het product.
Door manueel toe te voegen
We kunnen natuurlijk ook leveranciers en leveranciersinformatie manueel toevoegen. Op dezelfde pagina als hiervoor klikt u simpelweg op Wijzigen en vervolgens op de knop Item toevoegen knop.

When adding a new Vendor you are also able to add extra information such as the vendor product name or code, the validity of the price and the eventual minimum quantity required. These informations can be added and modified for existing vendors by simply clicking on the vendors line.