Accidentes¶
Los accidentes son inevitables y mientras gestione una flota es casi seguro que alguno ocurrirá. Es indispensable que lleve seguimiento de los accidentes para poder comprender los costes de mantenimiento de los vehículos e identificar a los conductores responsables.
Odoo’s Fleet app offers multiple ways of tracking accidents. Below are step-by-step instructions for one possible method to monitor accidents and repair costs.
Estructura¶
For this use case, go to . On the service
form, two service types are created: Accident -
Driver's Fault and Accident - No Fault.
This setup records repairs associated with accidents and organizes them by fault.
Cuando ocurre un accidente se crea un registro de servicio y las reparaciones específicas necesarias para este se registran en la descripción del registro, mientras que los detalles se registran en la sección de notas.
Gracias a esta estructura de organización es posible ver todos los accidentes organizados por responsable, automóvil, conductor o coste.
Nota
Es necesario que cree registros de servicio para poder gestionar los accidentes.
Refer to the Servicios documentation for detailed instructions on creating service records in Odoo’s Fleet app.
Registrar accidentes y reparaciones¶
To log an accident and initiate the repair process, the first step is to create a service record detailing the specific repairs needed.
Nota
Some accidents require multiple repairs with several different vendors. For these scenarios, a separate service record is needed for each vendor performing repairs. To keep records organized, it is recommended to keep the Notes field identical, and attach the same important documentation, such as a police report.
Vaya a para ver el tablero principal de servicios. Haga clic en el botón Nuevo situado en la esquina superior izquierda, esta acción abrirá un formulario de servicio vacío.
Proporcione la siguiente información en el formulario:
Descripción: Escriba la descripción de las reparaciones necesarias para restaurar el vehículo por completo, como
Carrocería,Reemplazo de parabrisasoReemplazo de defensa, llantas y ventanas.Tipo de servicio: Para este ejemplo, seleccione entre
Accidente - Culpa del conductoryAccidente - Sin culpasegún la situación que haya ocurrido.Al seleccionar cualquiera de estos dos tipos de servicio por primera vez, escriba el nuevo tipo de servicio y luego haga clic en Crear (nuevo tipo de servicio). Aparecerá la ventana emergente Crear tipo de servicio con el nuevo tipo ya completado en el campo Nombre. Seleccione Servicio con el menú desplegable en el campo Categoría y después haga clic en el botón Guardar y cerrar.
Una vez que haya agregado un tipo de servicio de accidentes a la base de datos podrá seleccionarlo en el menú desplegable del campo Tipo de servicio.
Fecha: Seleccione la fecha en que ocurrió el accidente con el calendario emergente. Vaya al mes deseado a través de los iconos de flecha y luego haga clic en la fecha para seleccionarla.
Coste: Deje este campo vacío, desconoce el precio de la reparación.
Proveedor: Seleccione el proveedor que realizará las reparaciones con el menú desplegable. Si el proveedor aún no forma parte del sistema, escriba su nombre y haga clic en Crear para agregarlo o en Crear y editar… para agregarlo y configurarlo.
Vehículo: Seleccione el vehículo involucrado en el accidente con el menú desplegable. Al seleccionar el vehículo, el campo Conductor se completa y aparece la unidad de medida para el campo Valor del odómetro.
Conductor: El conductor actual asignado al vehículo seleccionado se completa al seleccionar el vehículo. Seleccione al conductor correcto con el menú desplegable en caso de que haya sido otro el que estaba presente al momento del accidente.
Valor del odómetro: Ingrese el valor que indica el odómetro al momento del accidente. Las unidades de medida deben ser kilómetros (km) o millas (mi) según la configuración del vehículo seleccionado.
NOTAS: Escriba los detalles específicos del accidente en la parte inferior del formulario de servicio, por ejemplo
Chocó contra un venadooRecibió un golpe por detrás en una intersección mientras el automóvil estaba detenido.
Odoo permite adjuntar documentos importantes al registro del servicio, como cotizaciones de reparación e informes policiales. Para ello, haga clic en el icono (clip) situado en el chatter del formulario, aparecerá una ventana emergente con el explorador de archivos. Busque el archivo deseado y haga clic en Abrir para subirlo.
Nota
Una vez que agregue el archivo al registro del servicio aparecerá la sección Archivos en el chatter. Haga clic en el icono Adjuntar archivos para adjuntar más documentos.

Etapas de servicio¶
In Odoo’s Fleet app, there are four default service stages:
La etapa predeterminada al crear un registro de servicio. Solicitó el servicio, pero las reparaciones no han comenzado. El campo Coste en esta etapa sigue siendo cero.
Las reparaciones se están realizando, pero están incompletas. En el campo Coste aparece el precio aproximado de las mismas.
Todas las reparaciones que aparecen en el formulario de servicio están completas. El campo Coste se actualiza para indicar el coste total final que se pagó por las reparaciones.
Canceló la solicitud de servicio.
Durante el proceso de reparación deberá cambiar el estado del servicio para conocer el estado actual del vehículo. Hay dos maneras de hacerlo: en cada registro de servicio o en la vista de kanban del servicio.
Registro de servicio¶
Abra el tablero principal de servicios, vaya a y haga clic en el registro de servicio para abrir su formulario. Después, haga clic en la etapa deseada situada en la esquina superior derecha del formulario del servicio para cambiar el estado.

Vista de kanban¶
Abra el tablero principal de servicios, vaya a y haga clic en el icono Kanban situado en la parte superior derecha de la pantalla, este organiza todas las reparaciones por vehículo.
Después, elimine el filtro predeterminado Tipo de servicio de la barra de búsqueda. Todos los servicios aparecerán en la vista de kanban organizados por estado.
Arrastre el registro de servicio y suéltelo en la etapa correspondiente.

Informes de accidentes¶
Uno de los principales motivos para rastrear accidentes con el método descrito en este documento es que permite visualizar el coste total del accidente, conocer cuáles son los conductores que no son responsables de los mismos y calcular el coste total real para ciertos vehículos.
El tablero principal de servicios muestra toda la información relacionada con los accidentes, mientras que el tablero de informes muestra el coste total de vehículos específicos.
Tablero de servicios¶
Vaya a para ver el tablero de servicios. Todos los registros de servicios aparecen en la vista de lista agrupados alfabéticamente por tipo de servicio.
Ambos tipos de servicio creados para rastrear los accidentes aparecen en la lista: Accidente - Culpa del conductor y Accidente - Sin culpa.
Cada grupo muestra el número de registros dentro de cada tipo y enumera los registros en el título correspondiente.
Example
In this example, there are three accidents where the driver was at fault, and one accident that was not the driver’s fault. This dashboard also displays the estimated total Cost for all the accidents in each group.
An estimated $3,284.00 dollars are costs from driver-caused accident repairs. The no-fault
accident has no cost associated with it, since the repair has not been completed, and no estimate
exists yet.

Nota
El coste total calcula todos los costes en el formulario de reparación, incluyendo los costes estimados y los costes finales de reparación. Es posible que este número sea impreciso si hay reparaciones en la etapa En proceso que aún no cuentan con una factura.
Tablero de informes¶
Vaya a para ver el informe de . Este informe muestra un gráfico de barras de todos los costes de contrato y servicio para el año actual (Fecha: (año)) organizados por mes de forma predeterminada. La suma, representada por una línea punteada gris, es el total combinado de los costes de contrato y de servicio.
To view the total cost by vehicle, click the (Toggle Search Bar) icon at the right of the search bar, revealing a drop-down menu. Click Vehicle in the Group By column, and the data is organized by vehicle.
Aparecerá el coste real de cada vehículo, incluyendo el coste del contrato (como el coste mensual del alquiler del vehículo) y todos los costes de servicio y los accidentes. Pase el cursor por encima de una columna para abrir una ventana emergente de datos que muestra el nombre del vehículo y el coste total. Esto le permitirá tener una visión más completa del coste de sus vehículos.

Para ver los detalles de los costes de los contratos y las reparaciones, haga clic en el icono (tabla dinámica) que se encuentra en la esquina superior derecha del tablero de análisis de costes. Cada vehículo aparecerá en una línea distinta con el coste del contrato y el coste del servicio, así como el coste total.

Nota
La vista (tabla dinámica) organiza los datos por vehículo de forma predeterminada, así que no es necesario que agrupe los datos por vehículo. Si este filtro ya está activado, no alterará los datos presentados.
Gestionar las reparaciones de accidentes¶
Si su empresa tiene varios empleados y gestiona una flota de vehículos muy grande podría ahorrar tiempo si solo visualiza los registros de servicio en las etapas Nuevo y En proceso en el tablero de servicios.
Navigate to , where all service requests are organized by Service Type. Next, click the (Toggle Search Panel) icon at the right of the search bar, revealing a drop-down menu. Click Add Custom Filter in the Filters column, and a Add Custom Filter pop-up window appears.
En la ventana emergente deberá configurar tres campos desplegables.
En el primer campo, vaya hacia abajo y seleccione Etapa.
En el segundo campo use =.
Seleccione En proceso con el menú desplegable del último campo.
Haga clic en el icono (plus) que se encuentra a la derecha del último campo y aparecerá una regla idéntica abajo de la regla actual.
Después, cambie En proceso a Nuevo en el tercer campo de la segunda regla y deje los otros campos como están.
Haga clic en el botón Agregar situado en la parte inferior para agregar el nuevo filtro personalizado.
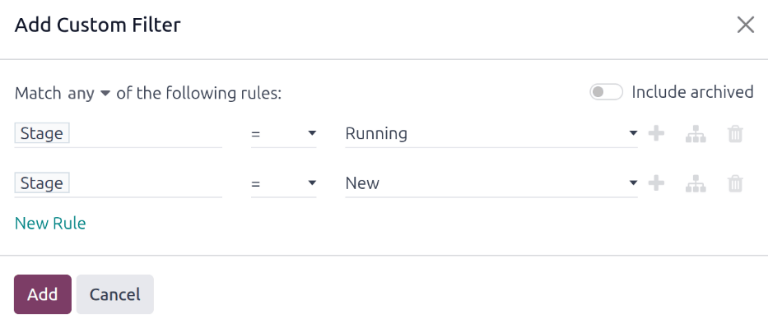
Esta modificación solo muestra los servicios en las etapas Nuevo y En proceso. Este informe es útil si su empresa gestiona varias reparaciones en algún momento.
To have this report appear as the default report when opening the Services dashboard, click the (Toggle Search Panel) icon at the far-right of the search bar. Next, click Save current search, beneath the Favorites column, which reveals another drop-down column beneath it. Tick the checkbox beside Default Filter, then click Save. Then, this customized Services dashboard appears, by default, any time the Services dashboard is accessed.