Process returns and refunds¶
The Sales app provides two different ways to process returns based on whether an invoice has been sent or not.
Before invoicing¶
Returns are completed using Reverse Transfers when a customer decides to return a product before an invoice has been sent or validated.
Notitie
In order to use Reverse Transfers, the Inventory app must also be installed.
To start a return, open the Sales app, navigate to the customer’s sales order, and click on the Delivery smart button to open the associated delivery order.
On the validated delivery order, click Return to open the Reverse Transfer pop-up window. By default, the Quantity matches the validated quantities from the delivery order. Update the quantities if necessary. Click on the trash icon next to a line item to remove it from the return.

Next, click Return to confirm the return. This generates a new warehouse operation for the incoming returned product(s). Upon receiving the return, the warehouse team validates the warehouse operation. Then, on the original sales order, the Delivered quantity will reflect the difference between the initial validated quantities and the returned quantities.
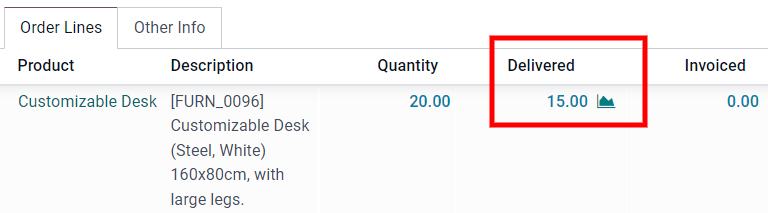
When an invoice is created, the customer receives an invoice only for the products they are keeping.
After invoicing¶
Sometimes, customers return an item after they receive and/or pay for their invoice. In these cases, a return using only Reverse Transfers is insufficient since validated or sent invoices cannot be changed. However, Reverse Transfers can be used in conjunction with Credit Notes to complete the customer’s return.
To start a return, navigate to the relevant sales order. If there is a payment registered on the sales order, then the payment details will appear in the Chatter, and the invoice (accessible through the Invoices smart button) will have a green banner across it.
From the sales order, click on the Delivery smart button to view the validated delivery order. Then, click Return to open the Reverse Transfer pop-up window. Next, edit the Product or Quantity as needed for the return, and then click Return. This generates a new warehouse operation for the incoming returned product(s), which is validated by the warehouse team once the return is received. Then, on the sales order, the Delivered quantity will reflect the difference between the initial validated quantities and the returned quantities.
To process a refund, navigate to the relevant invoice (from the sales order, click on the Invoices smart button). Click Add Credit Note from the validated invoice.
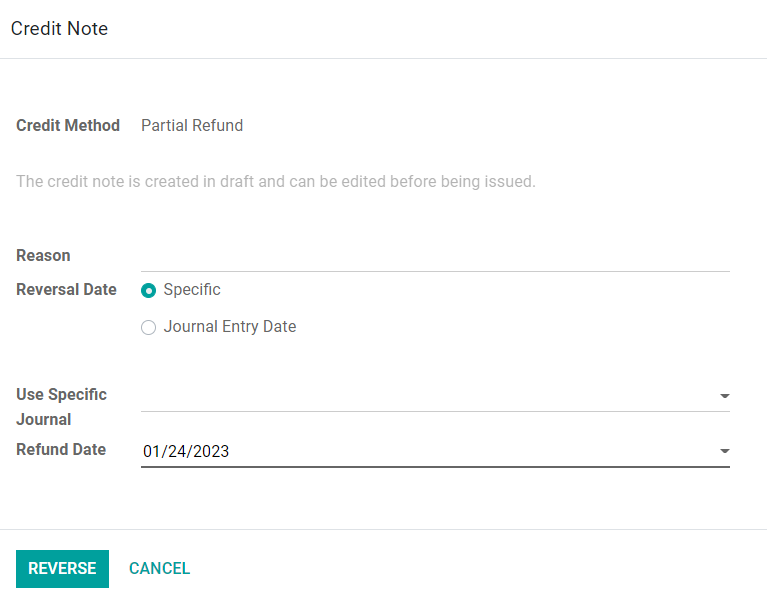
A Reason for the credit and a Specific Journal to use to process the credit can be specified. If a Specific Reversal Date is selected, then a Refund Date must also be selected.
After the information is filled in, click Reverse. Then, Edit the draft as needed, and finally, click Confirm to confirm the credit note.