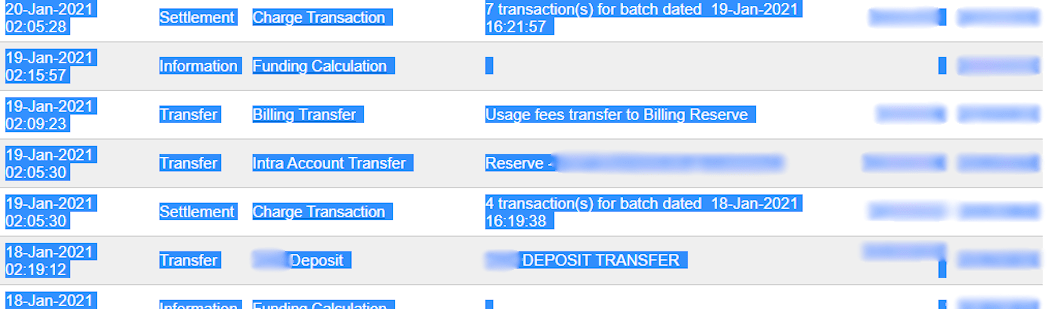Configuratie¶
Zie ook
Credentials tab¶
Odoo needs your API Credentials & Keys to connect with your Authorize.Net account, which comprise:
API Login ID: The ID solely used to identify the account with Authorize.Net.
API Transaction Key
API Signature Key
API Client Key
To retrieve them, log into your Authorize.Net account, go to , generate your Transaction Key and Signature Key, and paste them on the related fields in Odoo. Then, click on Generate Client Key.
Belangrijk
To test Authorize.Net with a sandbox account, change the State to Test Mode. We recommend doing this on a test Odoo database, rather than on your main database.
If you use the Test Mode with a regular account, it results in the following error: The merchant login ID or password is invalid or the account is inactive.
Configuration tab¶
Place a hold on a card¶
With Authorize.Net, you can enable the manual capture. If enabled, the funds are reserved for 30 days on the customer’s card, but not charged yet.
Waarschuwing
After 30 days, the transaction is voided automatically by Authorize.Net.
ACH payments (USA only)¶
ACH is an electronic funds transfer system used between bank accounts in the United States.
Configuratie¶
To give customers the possibility to pay using ACH, sign up for Authorize.Net eCheck’s service. Once eCheck is activated, duplicate the
previously configured Authorize.Net payment acquirer on Odoo by going to . Then, change
the acquirer’s name to differentiate both versions (e.g., Authorize.net - Banks).
Open the Configuration tab, click Edit and set the Allow Payments From field to Bank Account (USA only). Finally, click Save.
When ready, change the acquirer’s State to Enabled for a regular account or Test Mode for a sandbox account, and Save.
Import into Odoo¶
To import the data into Odoo:
Open the Excel import template.
Copy the data from the transit for report 2 sheet and use paste special to only paste the values in the Odoo Import to CSV sheet.
Look for blue cells in the Odoo Import to CSV sheet. These are chargeback entries without any reference number. As they cannot be imported as such, go to .
Look for Charge Transaction/Chargeback, and click it.
Copy the invoice description, paste it into the Label cell of the Odoo Import to CSV sheet, and add
Chargeback /before the description.If there are multiple invoices, add a line into the Excel import template for each invoice and copy/paste the description into each respective Label line.
Notitie
For combined chargeback/returns in the payouts, create a new line in the Excel import template for each invoice.
Example

Next, delete zero transaction and void transaction line items, and change the format of the Amount column in the Odoo Import to CSV sheet to Number.
Go back to and search again for the previously used batch settlements dates.
Verify that the batch settlement dates on eCheck.Net match the related payments’ dates found in the Date column of the Odoo Import to CSV.
If it does not match, replace the date with the one from eCheck.Net. Sort the column by date, and make sure the format is
MM/DD/YYYY.Copy the data - column headings included - from the Odoo Import to CSV sheet, paste it into a new Excel file, and save it using the CSV format.
Open the Accounting app, go to , tick the Authorize.Net box, and click . Select the CSV file and upload it into Odoo.
Tip
List of eCheck.Net return codes