Unbuild orders¶
In some cases, it is necessary to dismantle manufactured products into their individual components. This may be required if too many units of a product were built, or if the components of one product must be reclaimed to use in the manufacturing of another.
In Odoo Manufacturing, products can be dismantled, and their components returned to inventory, using unbuild orders. By using unbuild orders to accomplish this task, inventory counts for the finished product and its components remain accurate, based on the quantity of products dismantled, and the quantity of components reclaimed.
Create unbuild order¶
A new unbuild order can be created by navigating to , and clicking New.
Begin filling out the new unbuild order by selecting a Product to unbuild. After doing so, the Bill of Material field auto-populates with the corresponding bill of materials (BoM). If a different BoM should be used, click on the Bill of Material field, and select it from the drop-down menu.
Alternatively, a specific BoM can be selected in the Bill of Material field before selecting a product, which causes the corresponding product to auto-populate in the Product field.
Next, specify the Quantity of the product that is being unbuilt.
If the product being unbuilt was originally manufactured in a specific manufacturing order (MO), select it in the Manufacturing Order field.
In the Source Location field, select the location where the product being unbuilt is currently stored.
In the Destination Location field, select the location where the reclaimed components are stored after the unbuild order is completed.
If the Lots & Serial Numbers feature is enabled in the settings of the Inventory app, a Lot/Serial Number field appears on the unbuild order, which can be used to specify the lot(s) or serial number(s) of the product being unbuilt, if any are assigned.
If the Odoo database has been configured with multiple companies, a Company field appears on the unbuild order, which can be used to specify the company that owns the product being unbuilt.
Finally, once the product has been unbuilt, click the Unbuild button at the top of the order to confirm that it has been completed.
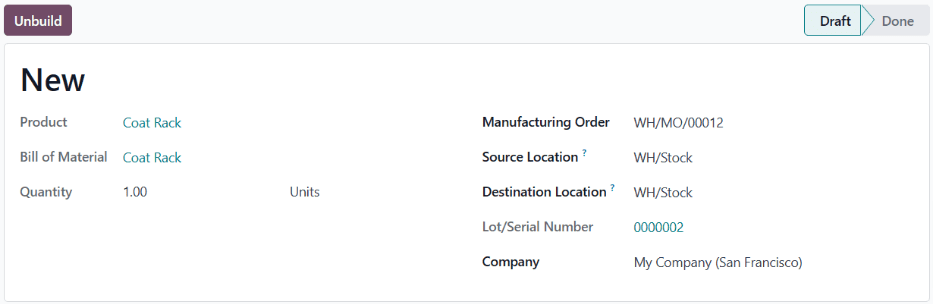
Warning
While it is possible to create unbuild orders for products that have zero (or fewer) units on-hand, this is not advised, since it can lead to inventory inconsistencies.
If an unbuild order is created for a product with zero (or fewer) units on-hand, a pop-up window appears, warning the user that there is an insufficient quantity to unbuild.
To ignore the warning, and proceed with the unbuild order, click Confirm at the bottom of the pop-up window. To return to the unconfirmed unbuild order, click Discard, instead.
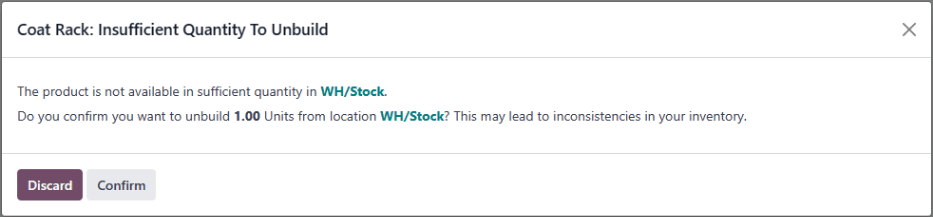
After completing an unbuild order, inventory counts automatically update, based on the quantity of products unbuilt, and the quantity of components reclaimed.
Example
A Coat Rack product is comprised of one Wooden Pole component and six Wooden Dowel
components.
An unbuild order is created for one unit of the Coat Rack. Once the order is completed, the
on-hand quantity of Coat Racks decreases by one, while the on-hand quantities of Wooden Poles
and Wooden Dowels increase by one and six, respectively.
Scrap unusable components¶
In some cases, components may be unusable after the unbuilding process is completed. To ensure that inventory counts accurately reflect the quantity of usable components on-hand, any component that can no longer be used should be removed from inventory using a scrap order.