Manufacturing product configuration¶
In order to manufacture a product in Odoo Manufacturing, the product must be properly configured. Doing so consists of enabling the Manufacturing route and configuring a bill of materials (BoM) for the product. Once these steps are completed, the product is selectable when creating a new manufacturing order.
Activate the Manufacture route¶
The Manufacture route is activated for each product on its own product page. To do so, begin by navigating to . Then, select an existing product, or create a new one by clicking New.
On the product page, select the Inventory tab, then enable the Manufacture checkbox in the Routes section. This tells Odoo the product can be manufactured.
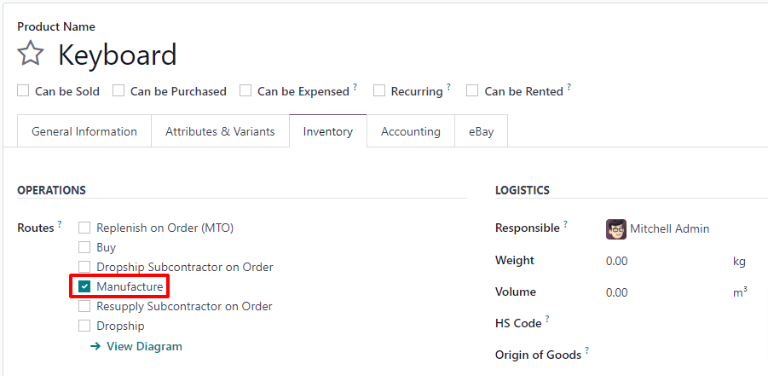
Lot/serial number tracking¶
The assignment of lots or serial numbers to newly manufactured products is optional. To optionally assign lots or serial numbers to newly manufactured products, go to the Traceability section in the Inventory tab. In the Tracking field, select By Unique Serial Number or By Lots.
Doing so enables the Lot/Serial Number field on a manufacturing order, or the Register Production instruction on a work order card in the Shop Floor app.
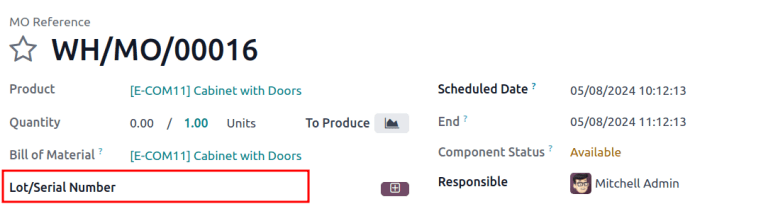
Lot/Serial Number field on the MO.¶
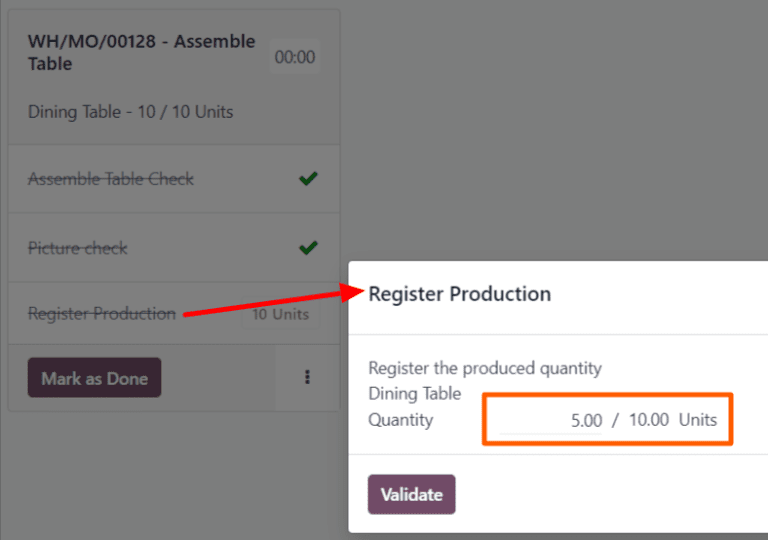
Register Production option to generate lot/serial number on a work order card.¶
Configure a bill of materials (BoM)¶
Next, a BoM must be configured for the product so Odoo knows how it is manufactured. A BoM is a list of the components and operations required to manufacture a product.
To create a BoM for a specific product, navigate to , then select the product. On the product page, click the Bill of Materials smart button at the top of the page, then select New to configure a new BoM.
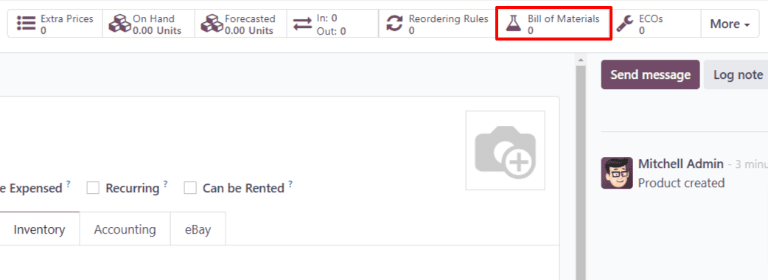
On the BoM, the Product field auto-populates with the product. In the Quantity field, specify the number of units that the BoM produces.
Add a component to the BoM by selecting the Components tab and clicking Add a line. Select a component from the Component drop-down menu, then enter the quantity in the Quantity field. Continue adding components on new lines until all components have been added.
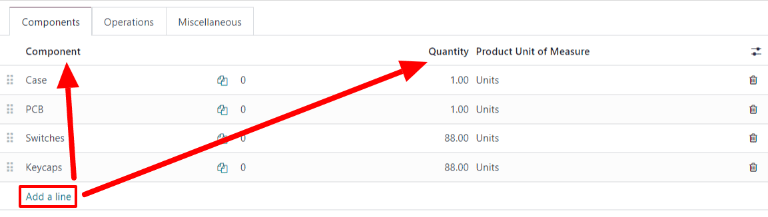
Next, select the Operations tab. Click Add a line and a Create Operations pop-up window appears. In the Operation field, specify the name of the operation being added (e.g. Assemble, Cut, etc.). Select the work center where the operation will be carried out from the Work Center drop-down menu. Finally, click Save & Close to finish adding operations, or Save & New to add more.
Importante
The Operations tab only appears if the Work Orders setting is enabled. To do so, navigate to , then enable the Work Orders checkbox.
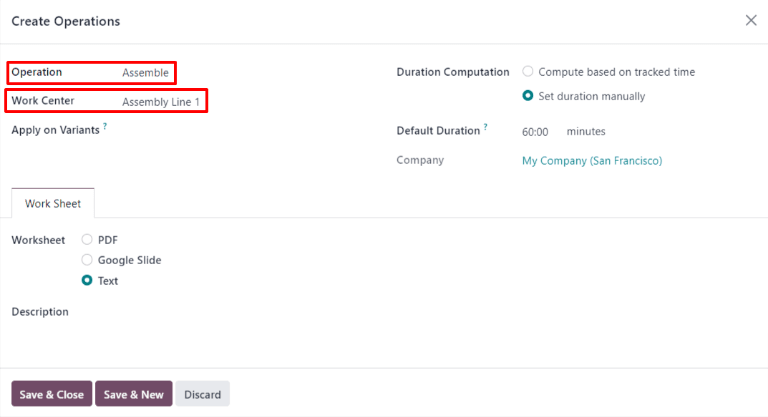
Learn more
The section above provides instructions for creating a basic BoM that allows a product to be manufactured in Odoo. However, it is by no means an exhaustive summary of all the options available when configuring a BoM. For more information about bills of materials, see the documentation on how to create a bill of materials.