Reportes¶
La sección Reportes de la aplicación Nómina ofrece varios reportes organizados por ubicación entre los que puede elegir.
Los reportes de nómina, de análisis de entradas de trabajo y de deducción salarial son los reportes predeterminados de la aplicación Nómina. Están disponibles para todas las empresas sin importar su ubicación.
Abajo de los tres reportes predeterminados aparecen todos aquellos que corresponden a la localización en orden alfabético y están organizados por país. Estos reportes incluyen toda la información relacionada con las prestaciones proporcionadas y las leyes fiscales locales.
Vaya a para ver todos los reportes disponibles para la base de datos, incluidos los específicos de la localización, en un menú desplegable. Haga clic en un reporte específico para verlo.
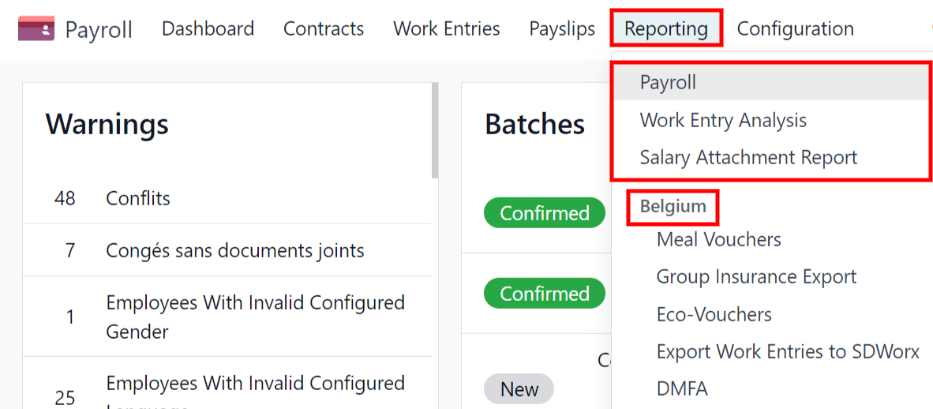
La ventana emergente Operación no válida aparecerá en caso de que un usuario no pueda acceder a un reporte. El mensaje que aparece en esta ventana es Debe iniciar sesión en una empresa de (país) para utilizar esta función, donde «(país)» corresponde al país específico de configuración de la empresa.
Reportes predeterminados¶
Nómina¶
Haga clic en para visualizar el reporte de análisis de nómina. Este reporte muestra todos los recibos de nómina generados en los últimos 365 días gracias al filtro predeterminado de recibos de nómina de los últimos 365 días.
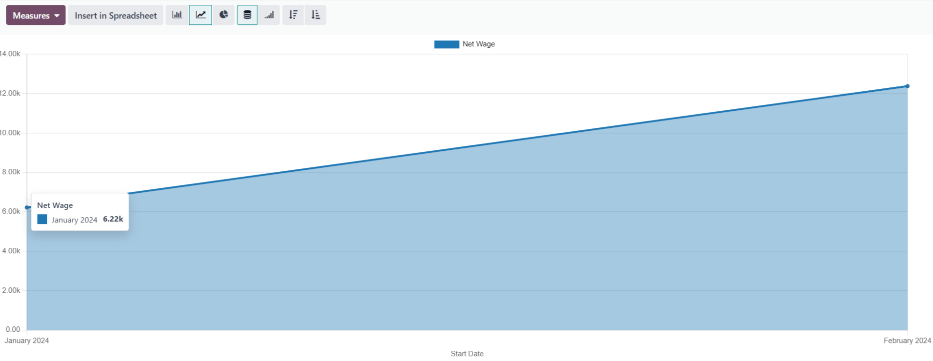
El reporte puede mostrar las métricas de varios parámetros. Haga clic en el cuadro Medidas para abrir el menú desplegable que incluye distintas opciones de métricas. Las opciones predeterminadas disponibles incluyen:
Número de recibo de nómina
Salario básico
Salario básico por tiempo personal
Días de tiempo personal pagado
Días de ausencia imprevista
Días de tiempo personal sin pagar
Salario bruto
Salario neto
Número de días
Número de horas
Días laborables
Horas laborables
Conteo
El salario neto es la métrica predeterminada para el reporte de nómina.
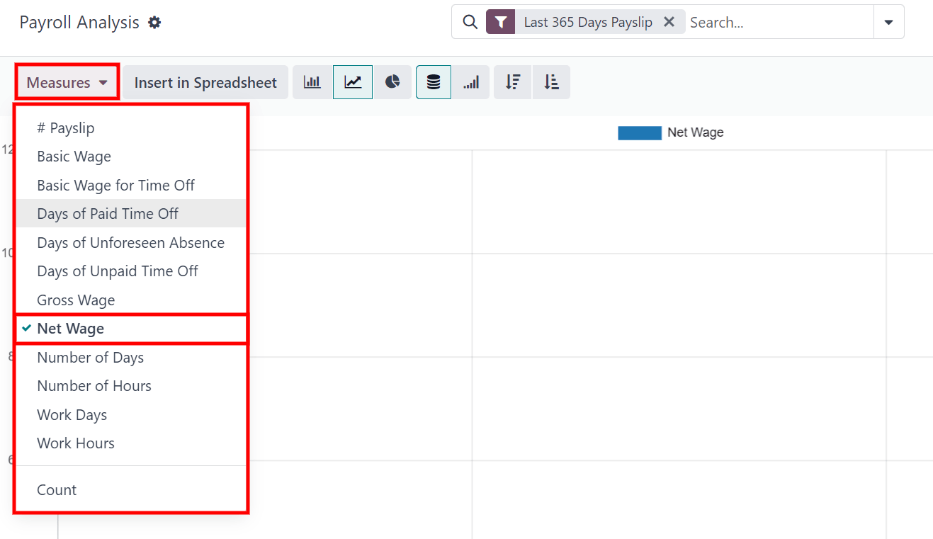
Gráfico de líneas¶
El gráfico de líneas es la vista predeterminada para el reporte de Nómina. En caso de que aparezca una vista distinta, haga clic en el botón gráfico de líneas (representado por el icono 📈 (gráfico ascendente)) ubicado en la barra de menú para volver a cambiar la vista a un gráfico de líneas.
Hay varias opciones disponibles para el gráfico de líneas. Haga clic en el botón correspondiente para activar la selección y cambiar la forma en que aparecen los datos. Estos iconos se encuentran al final de las opciones del gráfico y son las siguientes:
Apilado: los datos se presentan con cada métrica en su propia línea y están «apilados». Esto ayuda a visualizar la distribución y las variaciones entre distintas categorías.
Acumulativo: los datos se presentan con cada métrica en una línea individual y la cantidad total se calcula al combinar todas las líneas. Esto proporciona una vista exhaustiva de los datos acumulados.
Descendente: los datos se muestran con los valores más grandes en el lado izquierdo del gráfico y disminuyen de forma gradual hacia los valores más pequeños en el lado derecho, a lo largo del eje x. Esta distribución ayuda a enfatizar las tendencias o valores atípicos en los extremos.
Ascendente: los datos se muestran con los valores más pequeños en el lado izquierdo del gráfico y aumentan hacia los valores más grandes en el lado derecho, a lo largo del eje x. Esta distribución puede ser útil para resaltar el crecimiento progresivo o las tendencias.
Nota
Estas opciones se pueden combinar para crear varias vistas.

Gráfico de barras¶
Para mostrar los datos en un gráfico de barras, haga clic en el botón Gráfico de barras (está representado por el icono 📊 (gráfico de barras)) en la barra de menú.
Haga clic en el icono Apilado para visualizar el gráfico de barras en un formato apilado (en el que aparecen varios valores en cada columna). Los gráficos de barras acumulativos son útiles para consultar el progreso a lo largo del tiempo u otras categorías.
La opción para mostrar las columnas en orden descendente o ascendente se encuentra al final de las opciones.

Truco
Hacer clic en una opción la habilita. Para desactivarla, vuelva a hacer clic en ella. Cuando la opción está habilitada, el icono tiene un color más claro con un contorno turquesa y cuando está inactiva aparece en gris sin contorno.
Gráfico circular¶
Para mostrar los datos en un gráfico circular, haga clic en el botón Gráfico circular (está representado por el icono (gráfico circular)) en la barra de menú. Esta vista no cuenta con opciones adicionales disponibles.

Tabla dinámica¶
Para mostrar los datos en una tabla dinámica, haga clic en el botón Tabla dinámica (está representado por el icono (tabla dinámica)) ubicado en el extremo derecho de la barra de menú superior.
La información predeterminada que aparecerá incluye el número de recibos de nómina (# de recibo de nómina), el salario neto, el salario bruto, el número de días de tiempo personal pagado y el número de días de tiempo personal sin pagar. La información está organizada por departamento.
Para mostrar más información en el reporte haga clic en el botón Medidas para abrir el menú desplegable. Después, haga clic en cualquier otra métrica para que aparezca en la tabla dinámica.
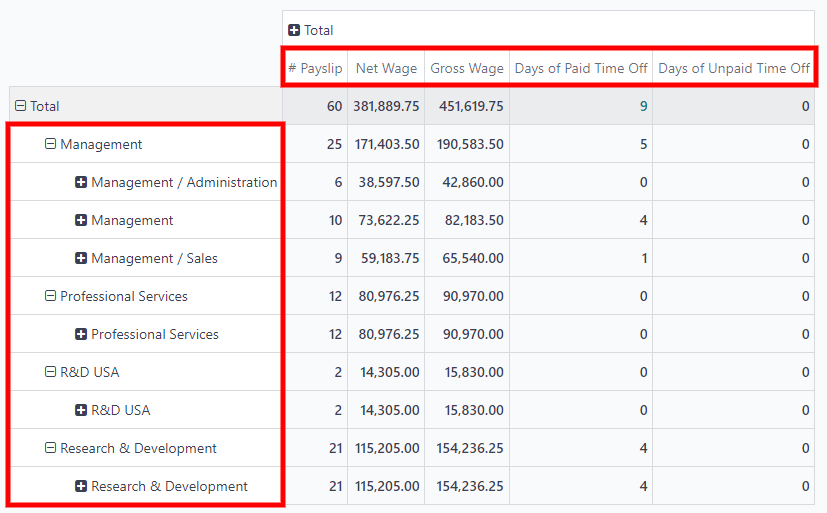
Para ordenar las entradas por una columna específica (por ejemplo, Salario neto) haga clic en el nombre de la columna dos veces. El primer clic selecciona la columna y el segundo clic ordena la información en orden descendente.
Para exportar los datos en formato XLSX, haga clic en el botón Descargar xlsx que está representado por el icono ⬇️ (flecha hacia abajo sobre una barra horizontal) y se encuentra ubicado en el extremo derecho de los iconos disponibles. La información se descargará en una hoja de cálculo.

Puede insertar cualquier reporte a una hoja de cálculo si hace clic en el botón Insertar en hoja de cálculo. Aparecerá la ventana emergente Seleccione una hoja de cálculo para insertar su (tipo de reporte), allí se le pregunta en qué hoja de cálculo se deberá colocar la información. Seleccione una hoja de cálculo o tablero existente o seleccione una nueva hoja de cálculo vacía. Haga clic en el botón Confirmar para ir a una vista de hoja de cálculo que incluya el reporte.
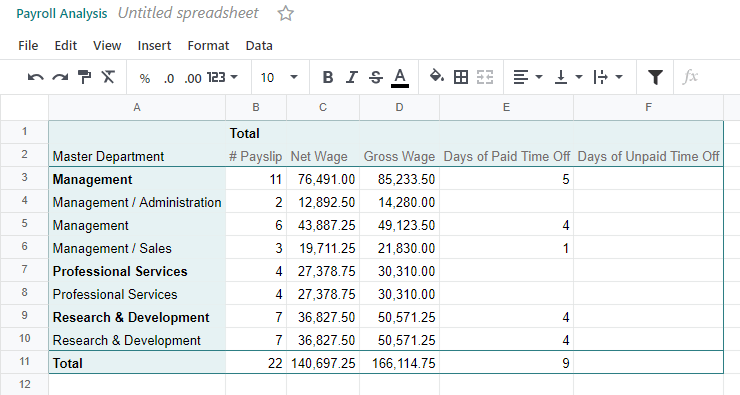
Nota
If the Documents app is not installed, the Insert in Spreadsheet option places the newly-created spreadsheet in the Dashboards app.
If the Documents application is installed, the spreadsheet has the option to be stored in either the Dashboards app or Documents app.
Filtros¶
Los filtros predeterminados aparecen dentro de la barra de búsqueda ubicada en la parte superior de cada reporte.
Haga clic en el icono ⬇️ (flecha hacia abajo) en la barra de búsqueda para abrir los filtros disponibles. Los filtros muestran información que coincide con sus respectivos parámetros.
Example
El reporte Análisis de entradas de trabajo tiene dos filtros predeterminados: Mes actual: (mes) (año) y Validado.
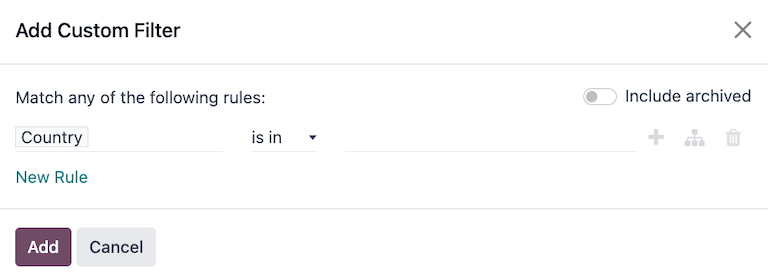
El reporte de Nómina solo tiene un filtro predeterminado y es Recibos de nómina de los últimos 365 días.
El reporte de deducción salarial solo tiene un filtro predeterminado y es Fecha de finalización del recibo de nómina: (Año).
Todos los reportes pueden incluir filtros personalizados o información agrupada por distintas métricas (como empleados, departamentos, empresa, entre otras opciones).
Algunos reportes tienen la opción de comparar el reporte actual con un periodo o año anterior (mediante la opción Comparación).
Haga clic en un parámetro para seleccionarlo y habilitarlo, el reporte se actualizará de forma inmediata con los nuevos parámetros.
El reporte actualizado se puede marcar como favorito, esto hace que esos parámetros se almacenen para poder acceder con rapidez a ellos después. Haga clic en Guardar búsqueda actual de la sección Favoritos, está ubicada en el mega menú desplegable de opciones de filtro en la barra de búsqueda. Al hacerlo, aparecen dos opciones y el botón Guardar.
Para establecer el reporte actual como predeterminado cuando accede al mismo, seleccione la casilla ubicada junto a Filtro predeterminado. Si todos los usuarios de la base de datos deben poder acceder al reporte, entonces seleccione la casilla ubicada junto a Compartir.
Por último, haga clic en Guardar, para almacenar la configuración del reporte actual, esta aparecerá en la sección Favoritos del mega menú desplegable de opciones de filtro en la barra de búsqueda.