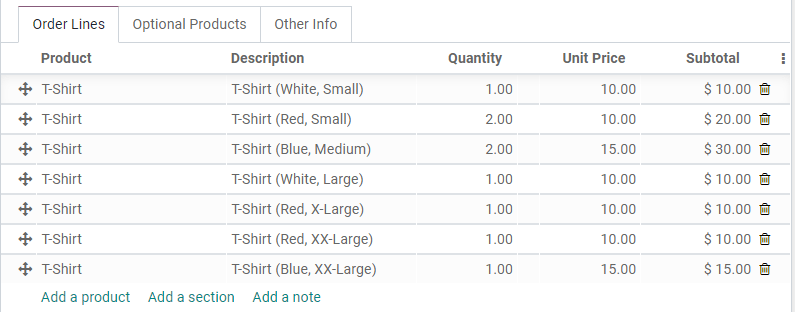Product variants on quotations and sales orders¶
Product variants can be added to quotations and sales orders using the product configurator, variant grid entry, or both.
Configuration¶
To enable product variants on quotations and sales orders, go to , and under the Product Catalog heading, activate one (or both) of the Product Configurator and Variant Grid Entry settings. Finally, click Save to apply the settings.

After saving the settings, it’s time to configure the product form.
To do that, navigate to , and select the desired product to configure (or click Create to open a blank product form, and create a new one).
On the product form, click Edit, and select the Variants tab. Click
Add a line to add an attribute in the Attribute column, like Color or
Size, for example.
Once the attribute is chosen, select the desired values to apply to that attribute in the Values column. To select the desired values, click into the blank field beneath the Values column.
Then, select an option from the drop-down menu that appears. Or, create a new value by typing in the new value, and click Create from the drop-down menu that appears beneath the new value.
When a product has at least two variants (one attribute with two values), the Sales Variant Selection option appears at the bottom of the Variants tab. That is the only way to make that option appear, so keep that in mind.
Under Sales Variant Selection, choose either Product Configurator or Order Grid Entry. This selection determines which method is used to add the product to quotations or sales orders.
Product Configurator: choose attribute values to add the matching product variant to the order.
Order Grid Entry: add several variants at once from the grid of attribute values.
Once a selection is made, click Save on the product form to apply the setting.
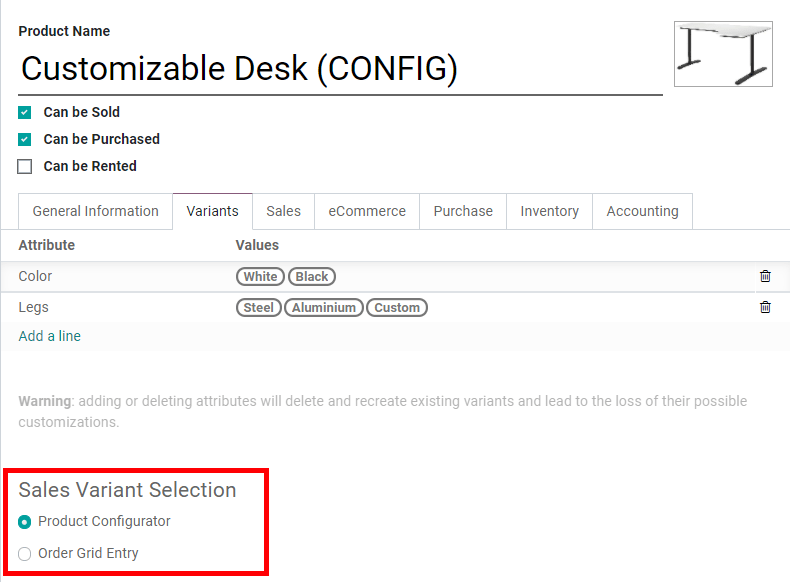
Product configurator¶
The product configurator appears on a quotation or sales order when products that have both variants configured are added, and the Product Configurator option is selected on the product form.
The product configurator lets salespeople choose exactly which product variant to add to the quotation or sales order, using a format similar to online shopping. Color options display any HTML color codes set up in the Color attribute.
Features with an additional cost display the additional cost next to their name. Once the desired product variant attributes are selected, click Add to add the product variant to the quotation or sales order.
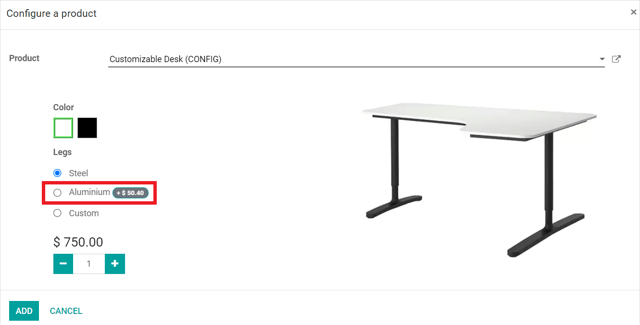
By default, the product variant attributes are displayed on the quotation or sales order in the Description column, but a dedicated Product Variant column can be added, via the additional options menu (represented by the ⋮ (3 vertical dots) icon, on the far-right side of the columns, in the Order Lines tab).
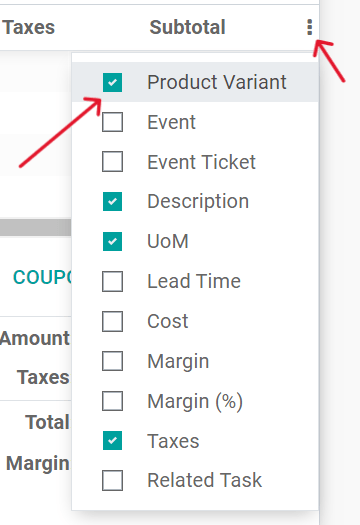
Just click the checkbox next to Product Variant, and that column appears in the Order Lines tab.
Variant grid entries¶
Variant grid entries appear on a quotation or sales order when products that have both variants configured are added, and the Order Grid Entry option is selected on the product form.
The grid entry feature streamlines the process of creating large, varied quotations by letting salespeople enter exact quantities of each product variant all at once.
The Choose Product Variants pop-up form that appears, displays a grid of every variant available for that specific product.
From the Choose Product Variants pop-up form, choose the exact quantities of each product variant for a quotation or sales order by typing in the number or using the arrows in each column. The Not Available warning is displayed when a particular variant has been deactivated in the database.
Once all the product variants and their quantities have been set in the pop-up form, click Confirm to add them to the quotation or sales order.
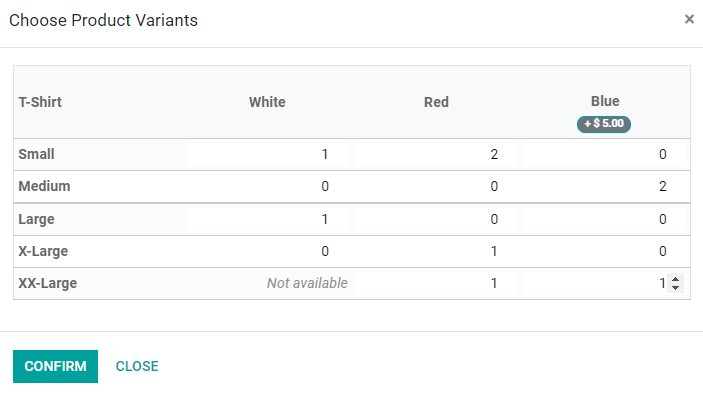
Each product variant appears as an individual line item on the quotation or sales order with the chosen quantity from the Choose Product Variants pop-up form, because each of these items has its own stock.